


〔Eメール〕のアプリを起動します。
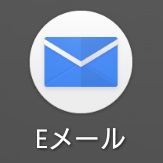

〔開始する〕をタップします。
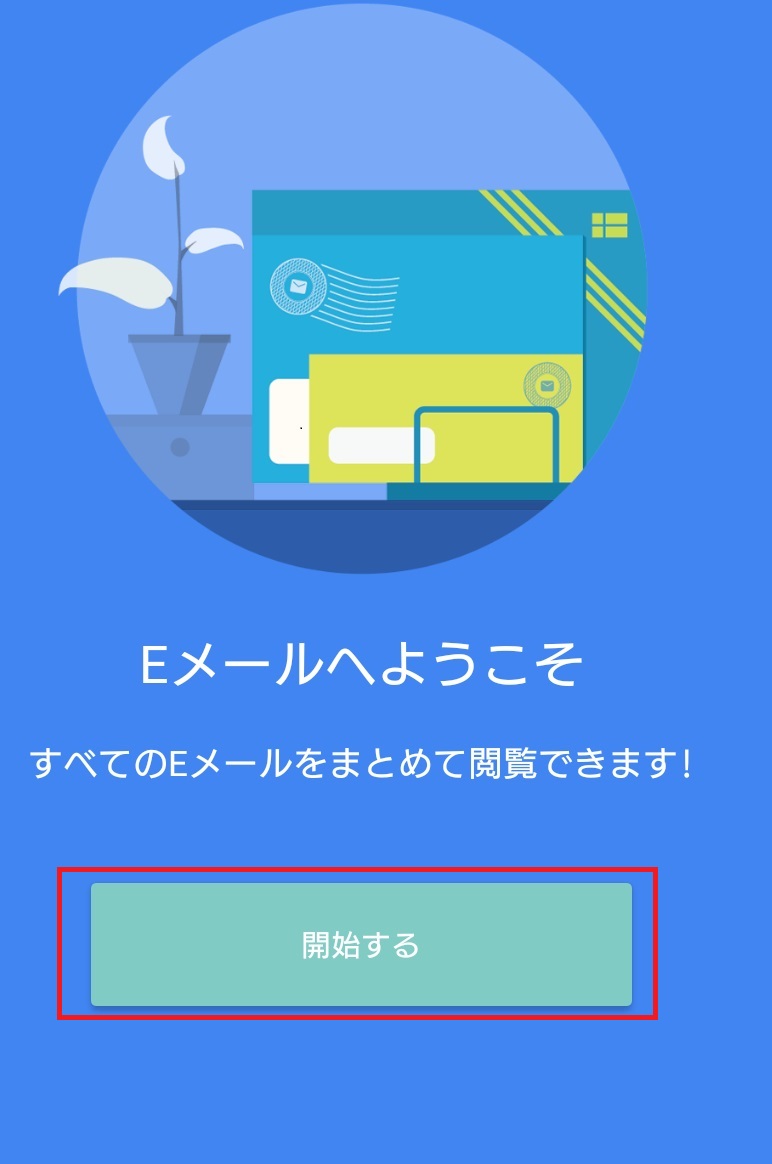

〔メールアドレスの追加〕画面が表示されます。
設定するメールアドレスを入力し、〔次へ〕をタップします。
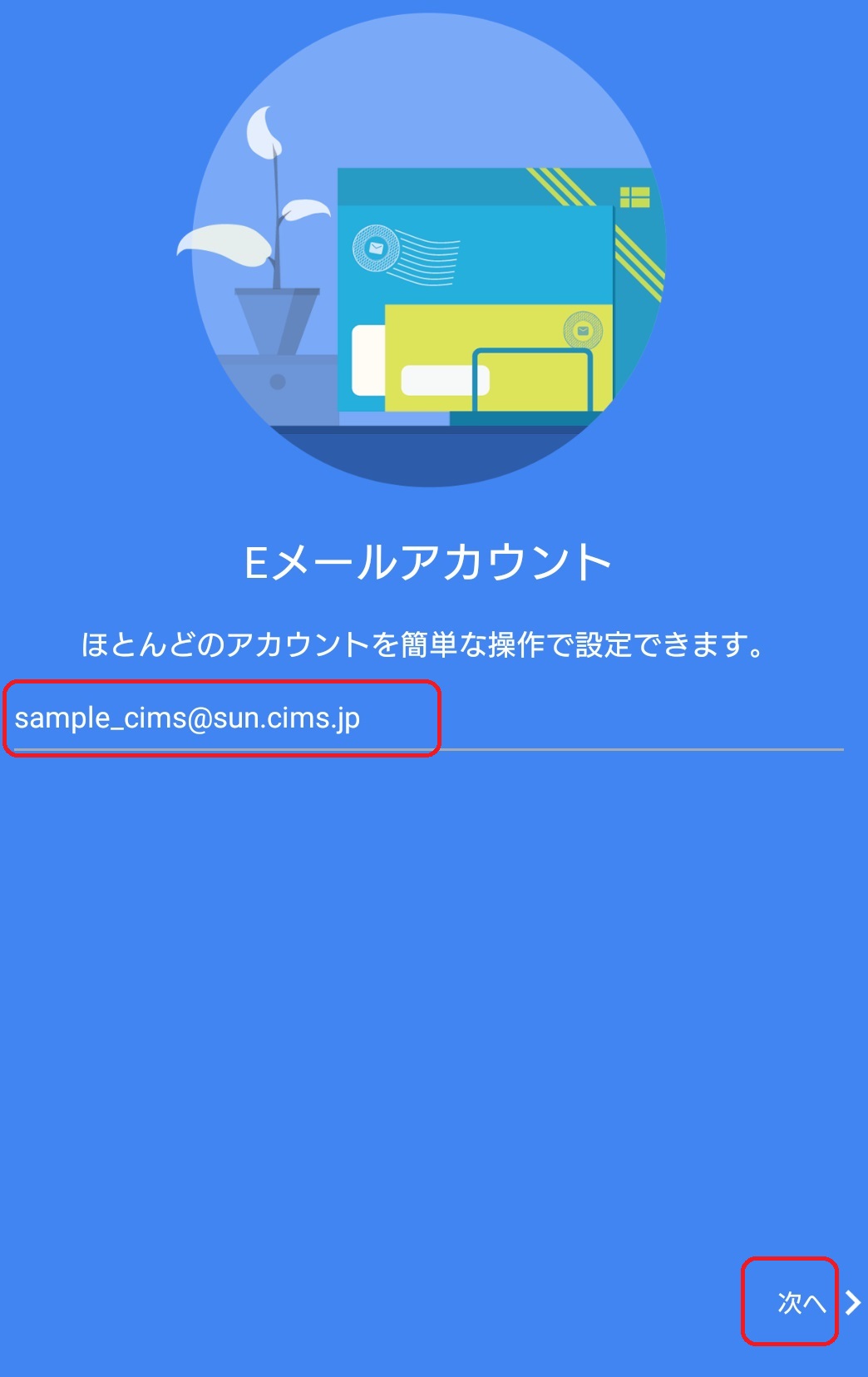

パスワードを入力し〔手動セットアップ〕をタップします。
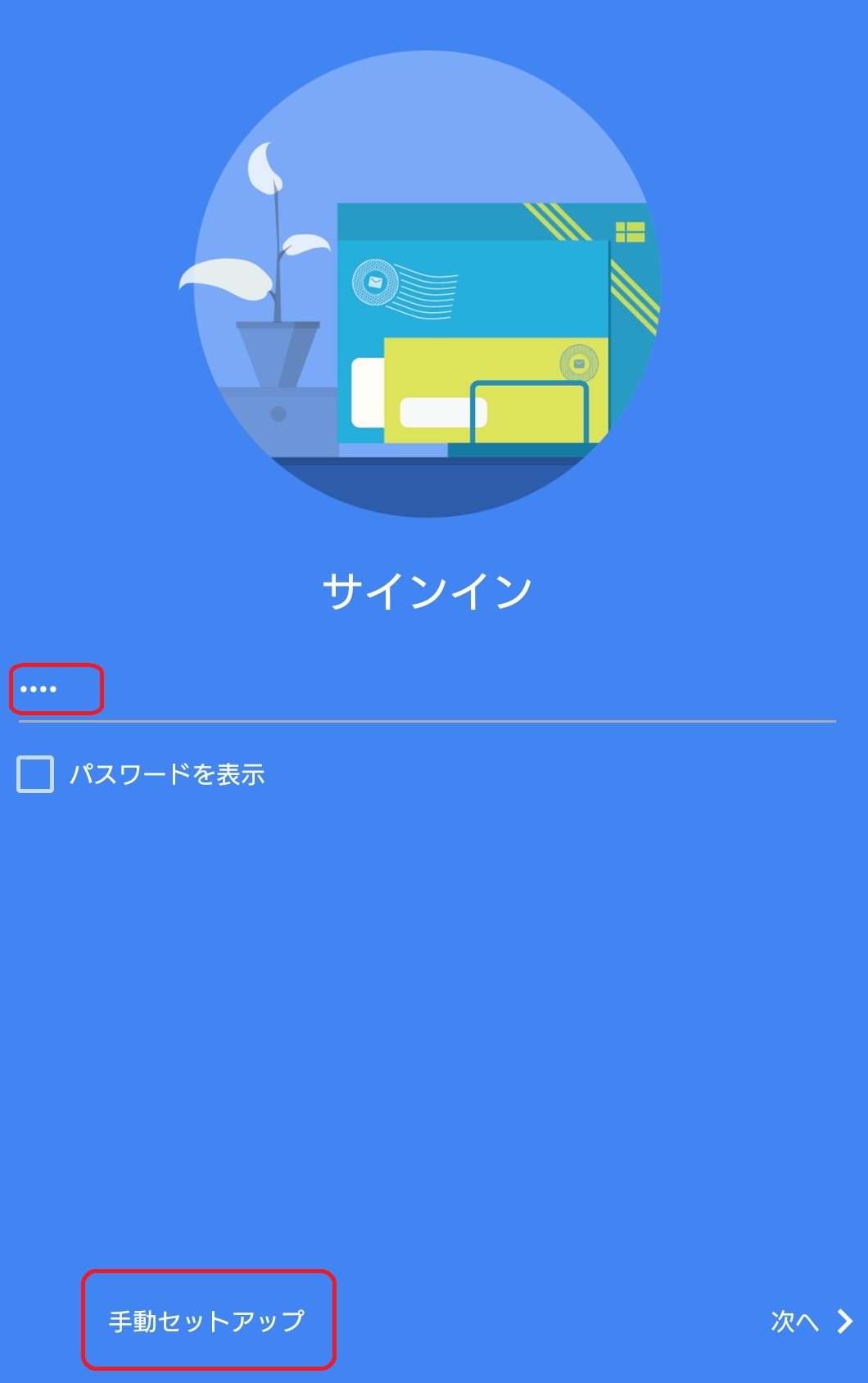

〔POP3〕をタップします。
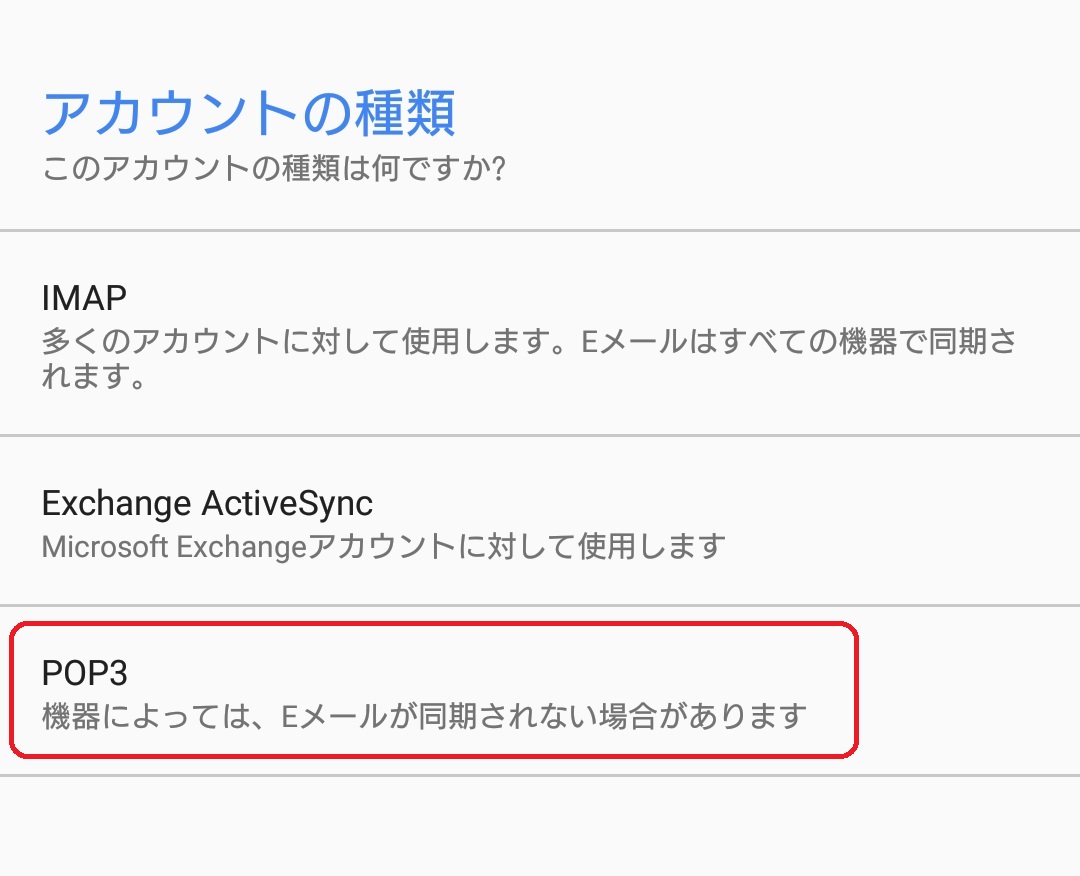

〔受信サーバー設定〕の画面が表示されますので、各情報を入力し〔次へ〕をタップします。
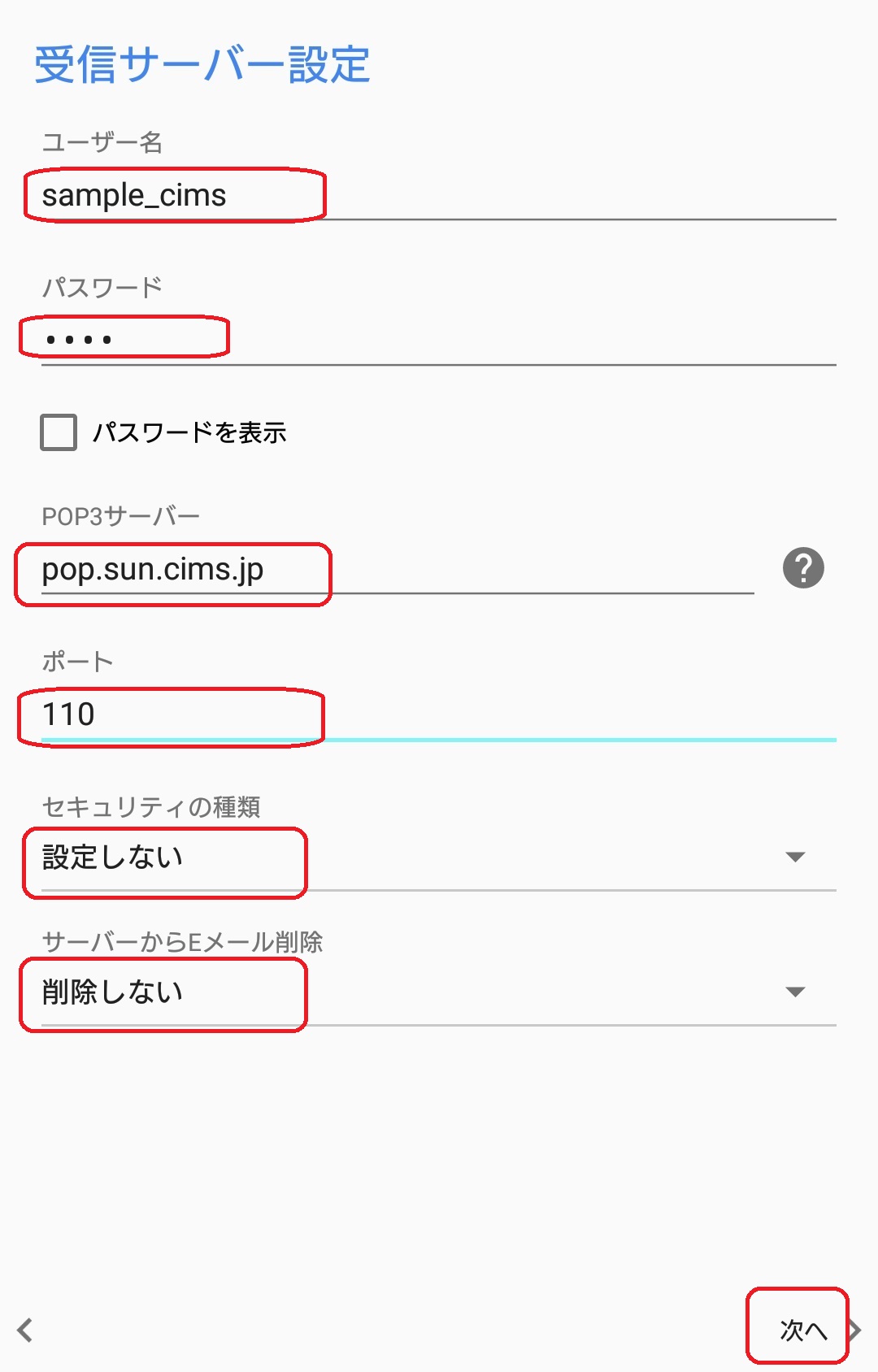
| ユーザ名 | お客様の「メールアドレス」@以前※半角入力 例:メールアドレスが○○○@△△△.cims.jpの場合○○○の部分がログオンユーザー名です。 |
|---|---|
| パスワード | お客様の「メールパスワード」※半角入力 「会員証」記載の「メールパスワード」を入力します。 |
| POP3サーバ | 会員証の「POP3サーバー」※半角入力 「会員証」記載の「POP3サーバー」を入力します。 例:メールアドレス@以降によって異なります。 @△△△.cims.jpの場合、受信メールサーバーは[pop. △△△.cims.jp]となります。 |
| ポート | 「110」になっていることを確認して下さい。 |
| セキュリティの種類 | 「設定しない」になっていることを確認して下さい。 |
| サーバーからEメール削除 | サーバーにコピーを置く期間を設定できます。 「しない」「7日」「受信ボックスから削除時」のいずれかの選択肢があります。 ※1参照 。 |
※1
[サーバーから削除]について
メールサーバーには使用容量の上限があります。
サーバーにコピーを置くとサーバーの使用容量が超過し、メールを受信できなくなる要因となりますので、
任意で項目を選択して下さい。

〔送信サーバー設定〕の画面が表示されますので、各情報を入力し〔次へ〕をタップします。
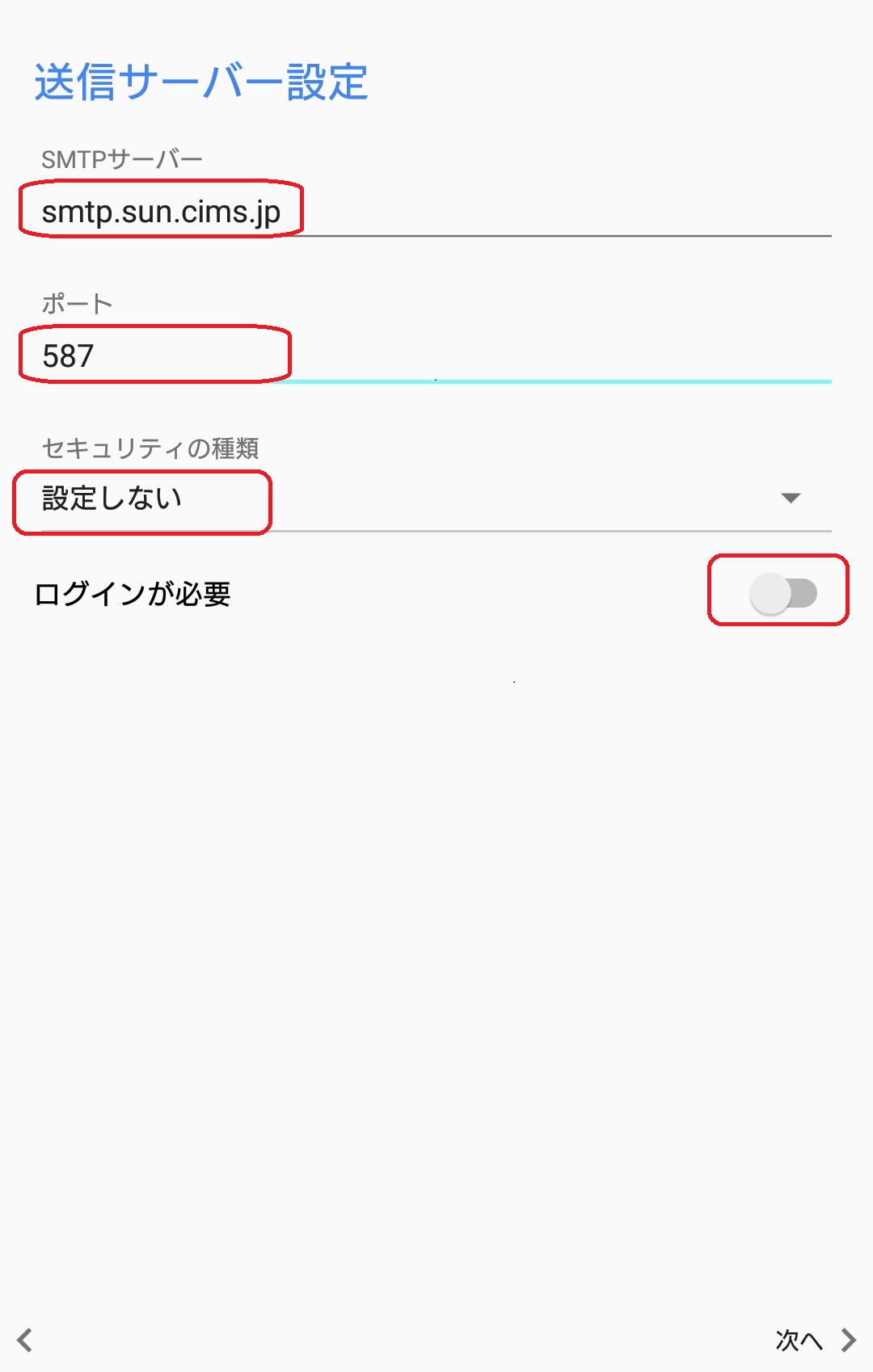
| SMTPサーバ | 会員証の「SMTPサーバー」※半角入力 「会員証」記載の「SMTPサーバー」を入力します。 例:メールアドレス@以降によって異なります。 @△△△.cims.jpの場合、送信メールサーバーは[smtp. △△△.cims.jp]となります。 |
|---|---|
| ポート | 「587」になっていることを確認して下さい。 ※「25」の場合は「587」にご変更下さい |
| セキュリティの種類 | 「設定しない」になっていることを確認して下さい。 |
| ログインが必要 | チェックをOFFにします。 |

〔同期〕の画面が表示されますので、任意にて入力し〔次へ〕をタップします。
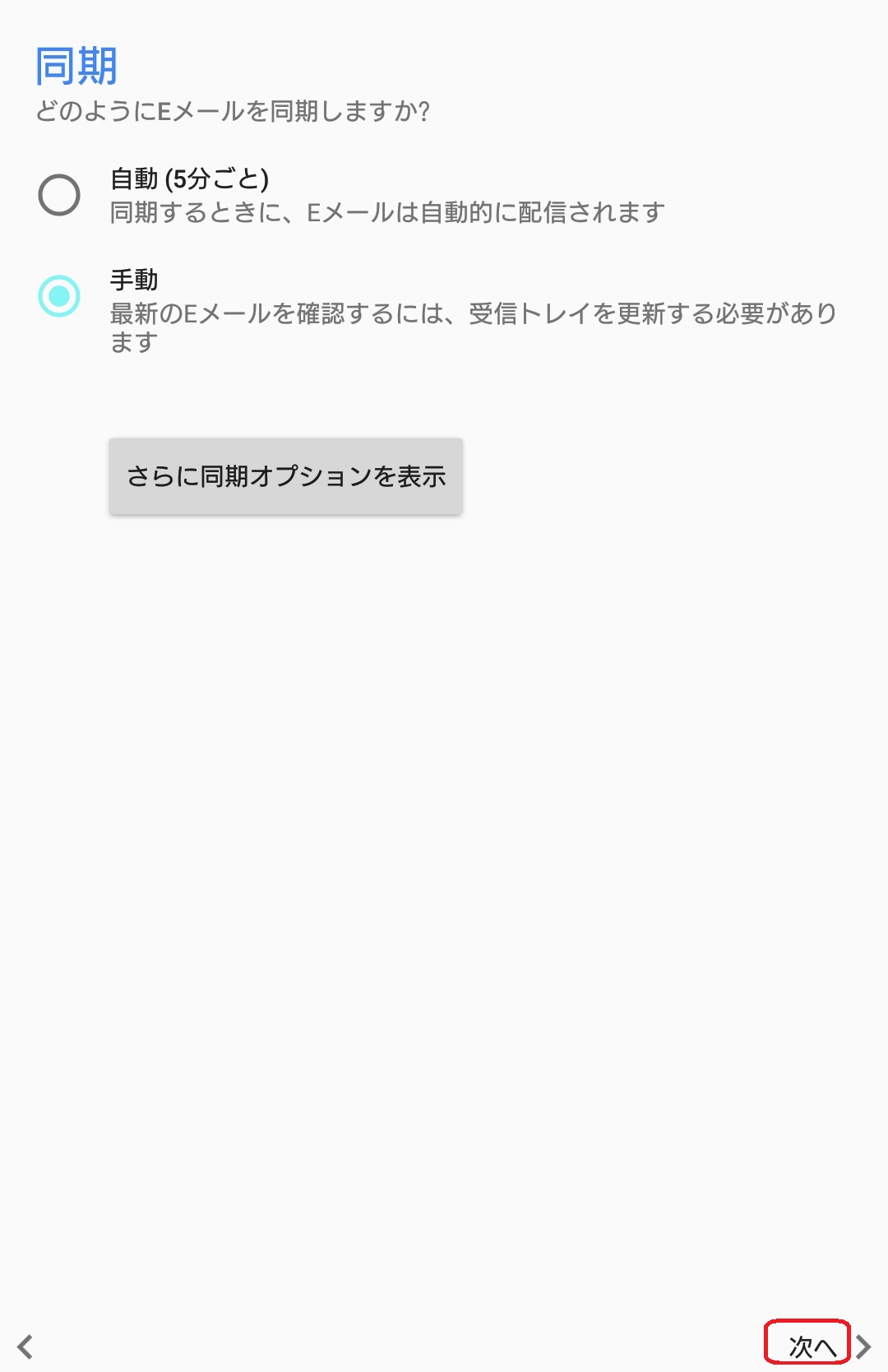

〔通知〕の画面が表示されますので、任意にて入力し〔次へ〕をタップします。
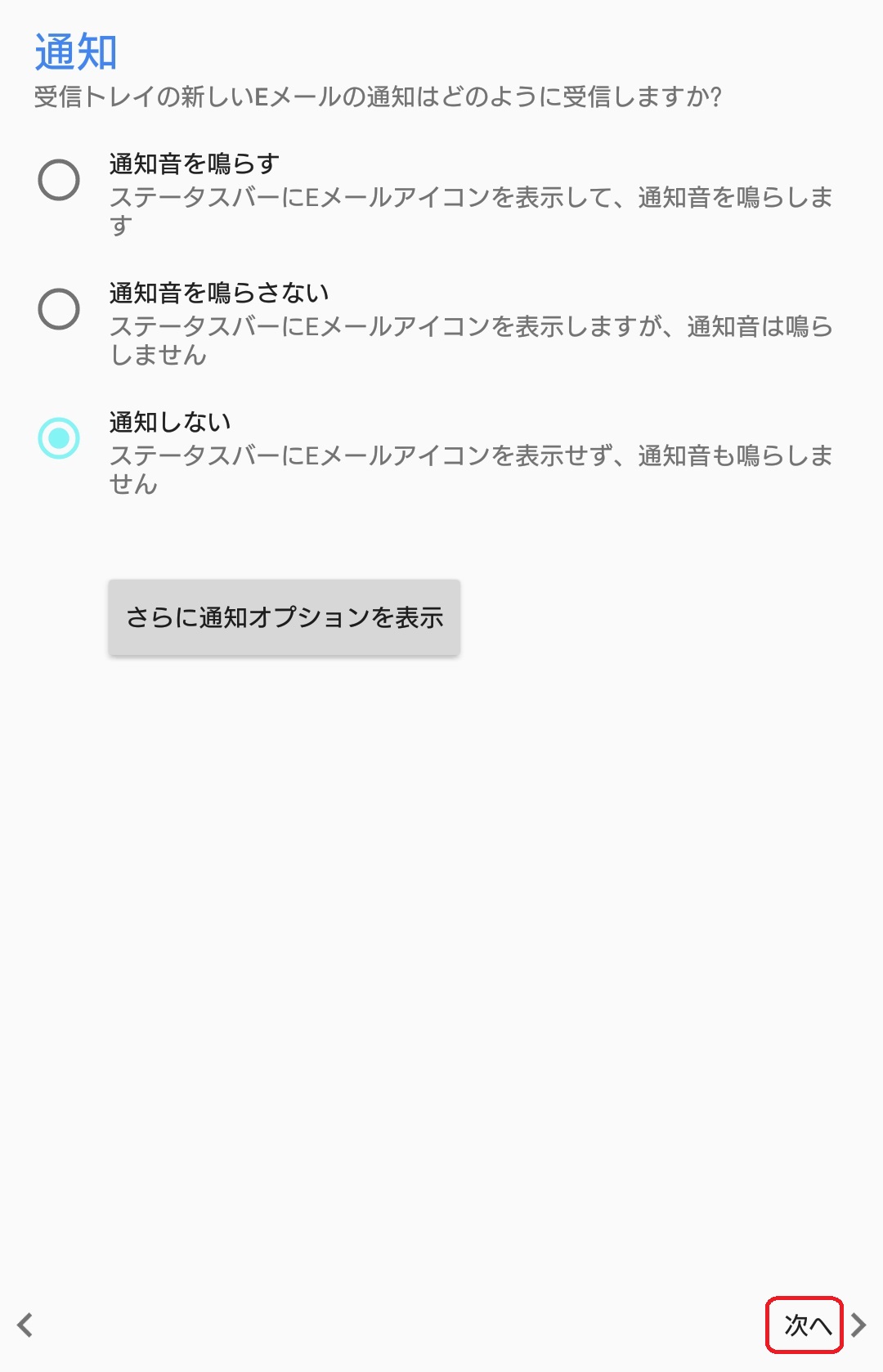

〔設定完了〕をタップします。
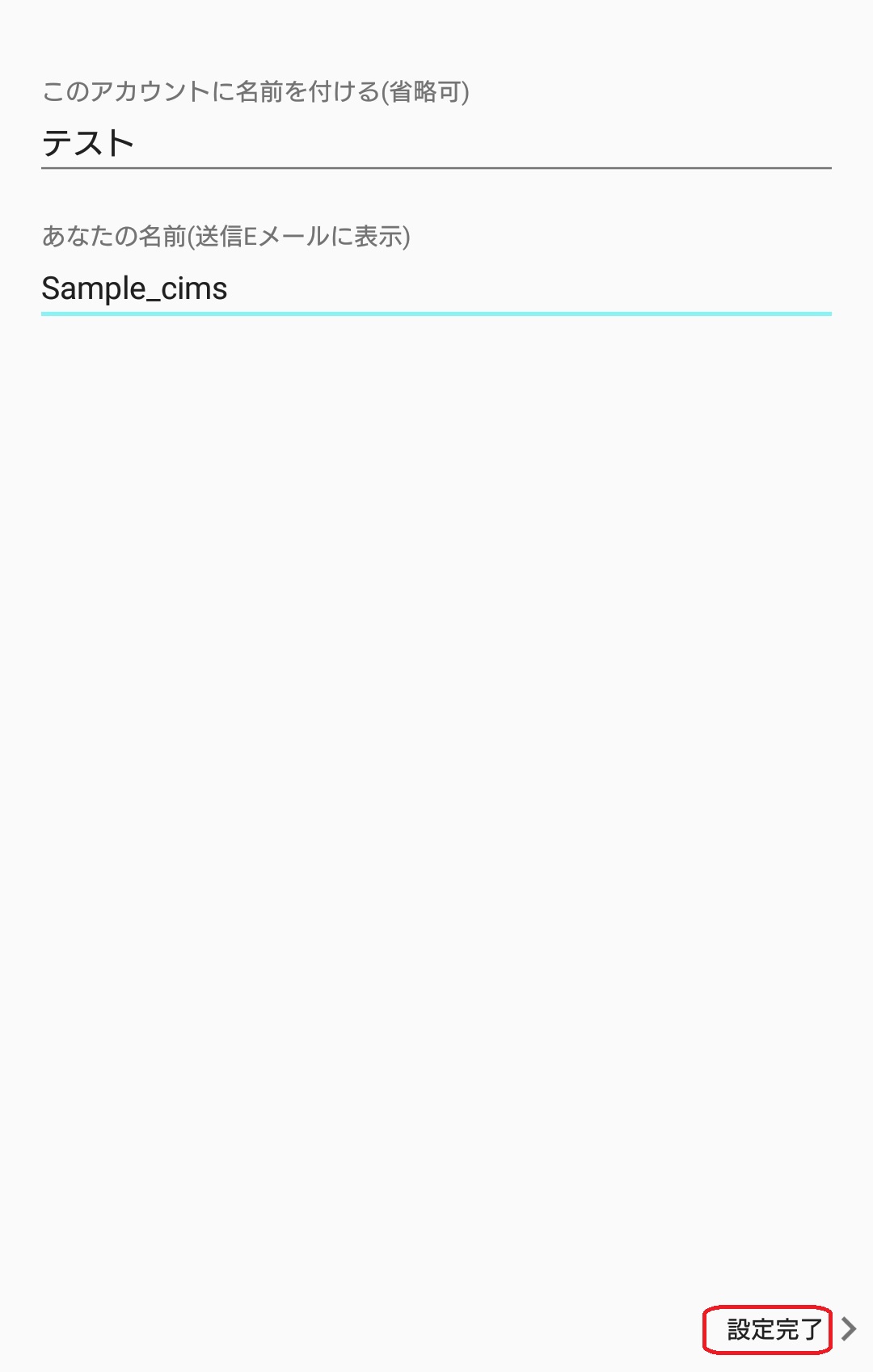
以上で設定は完了となります。
