


〔スタート(![]() )〕→〔WindowsLiveメール〕をクリックして、〔WindowsLiveメール〕を起動します。
)〕→〔WindowsLiveメール〕をクリックして、〔WindowsLiveメール〕を起動します。
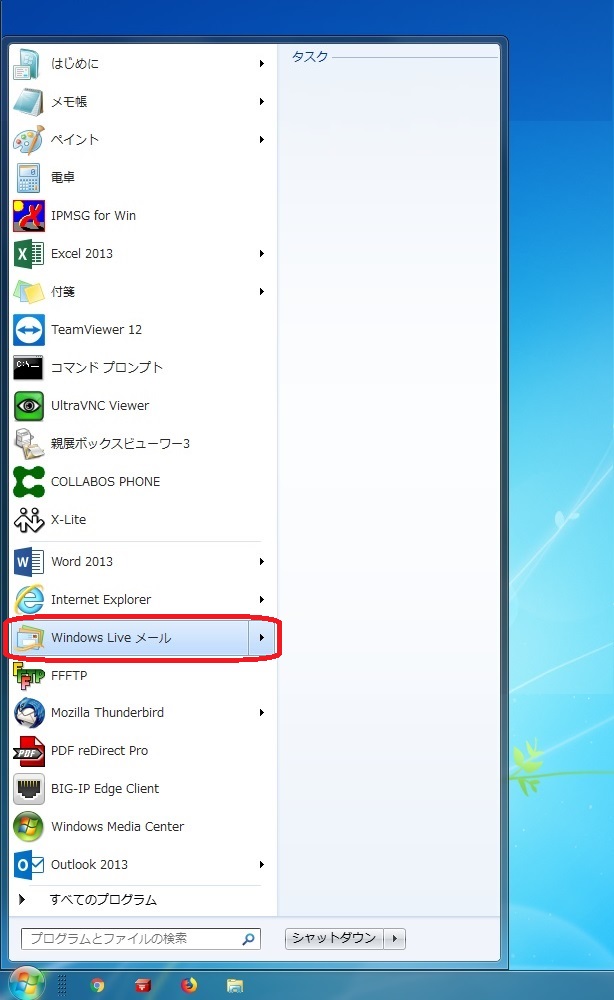

画面上のメニューバーから〔アカウント〕→〔電子メール〕をクリックします。
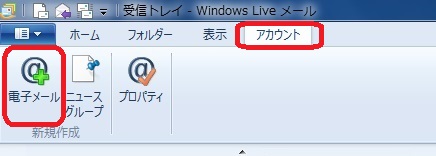

〔自分の電子メールアカウントを追加する〕と表示されますので、各情報を入力し、〔次へ〕をクリックします。
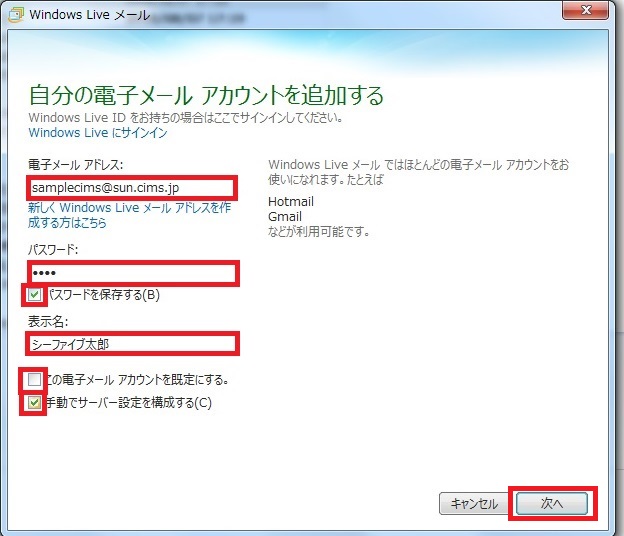
| 電子メールアドレス | お客様の「メールアドレス」※半角入力 お手元の「会員証」に記載してあります「メールアドレス」を入力して下さい。 |
|---|---|
| パスワード | お客様の「メールパスワード」※半角入力 「会員証」記載の「メールパスワード」を入力します。 |
| パスワードを保存する | チェックを入れて下さい。 |
| 表示名 | お客様の「お名前」 任意の名前を入力することができます。ここで入力された名前がメールの送信者名(差出人名)になります。(例:シーファイブ太郎) |
| この電子メールアカウントを既定にする。 | 任意でチェックを入れて下さい。 (複数アドレスを設定する場合、どのアドレスを既定で利用するかの設定となります) |
| 手動でサーバー設定を構成する | チェックを入れて下さい。 |

〔サーバー設定を構成〕と表示されますので、各情報を入力し〔次へ〕をクリックします。
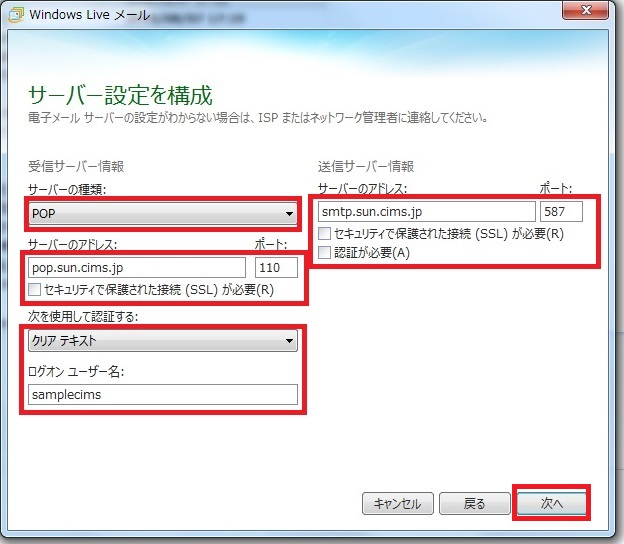
[受信サーバー情報]
| サーバーの種類 | 「POP」を選択して下さい。 |
|---|---|
| サーバーのアドレス | 会員証の「POP3サーバー」※半角入力 「会員証」記載の「POP3サーバー」を入力します。 例:メールアドレス@以降によって異なります @△△△.cims.jpの場合、受信メールサーバーは[pop. △△△.cims.jp]となります。 |
| ポート | 「110」を入力して下さい。 |
| セキュリティで保護された接続(SSL)が必要(R) | チェックを入れません。 |
| 次を使用して認証する | 「クリアテキスト」を選択して下さい。 |
| ログオンユーザー名 | お客様の「メールアドレス」@以前※半角入力 例:メールアドレスが○○○@△△△.cims.jpの場合○○○の部分がログオンユーザー名です。 |
[送信サーバー情報]
| サーバーのアドレス | 会員証の「SMTPサーバー」※半角入力 「会員証」記載の「SMTPサーバー」を入力します。 例:メールアドレス@以降によって異なります @△△△.cims.jpの場合、受信メールサーバーは[pop. △△△.cims.jp]となります。 |
|---|---|
| ポート | 「587」を入力して下さい。 |
| セキュリティで保護された接続(SSL)が必要(R) | チェックを入れません。 |
| 認証が必要(A) | チェックを入れません。 |

〔電子メールアカウントが追加されました〕と表示されますので、〔完了〕をクリックします。
以上で設定は完了となります。
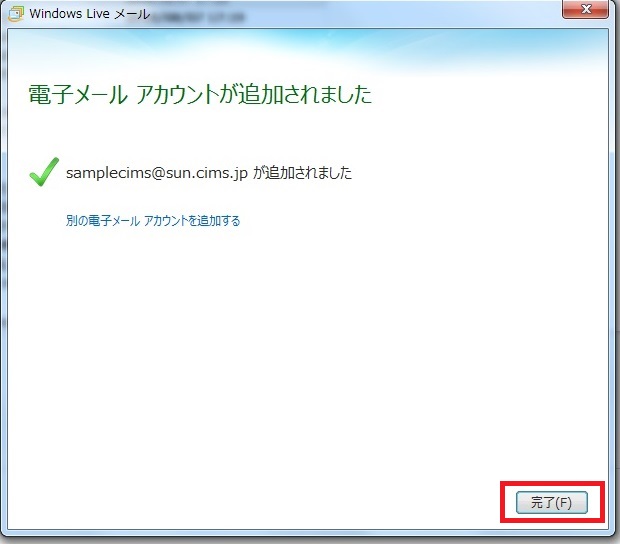
以上で設定は完了となります。
