


〔メール〕を起動します。


画面上のメニューバーから〔メール〕→〔アカウントを追加〕をクリックします。
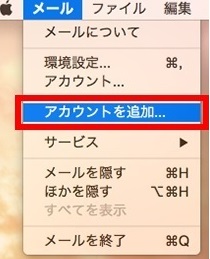

〔メールアカウントのプロバイダを選択〕と表示されますので、〔その他のメールアカウント〕にチェックを入れて、〔続ける〕をクリックします。
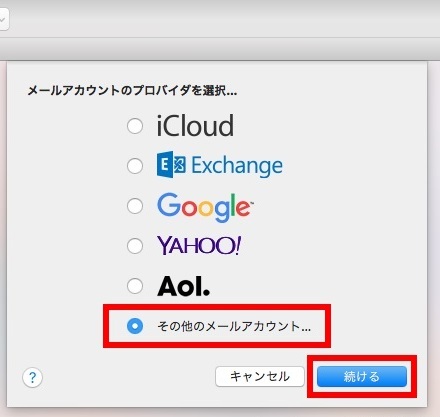

〔メールアカウントを追加〕と表示されますので、各情報を入力し、〔サインイン〕をクリックします。
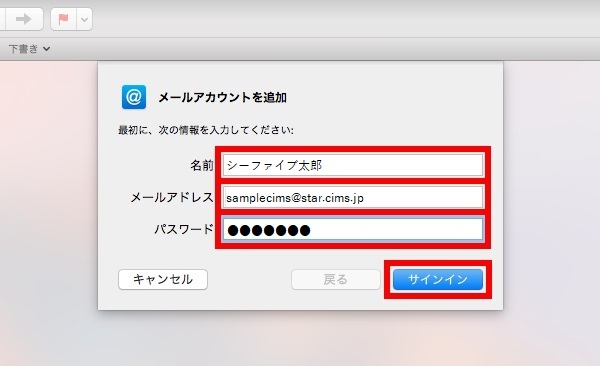
| 氏名 | お客様の「お名前」 任意の名前を入力することができます。ここで入力された名前がメールの送信者名(差出人名)になります。(例:シーファイブ太郎) |
|---|---|
| メールアドレス | お客様の「メールアドレス」※半角入力 お手元の「会員証」に記載してあります「メールアドレス」を入力して下さい。 |
| パスワード | お客様の「メールパスワード」※半角入力 「会員証」記載の「メールパスワード」を入力します。 |

各情報を入力し〔次へ〕をクリックします。
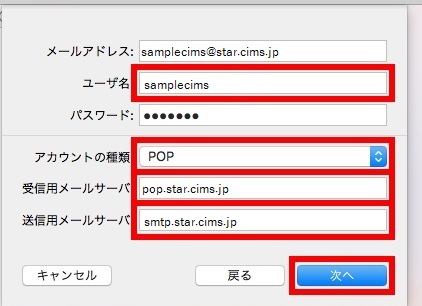
| ユーザ名 | お客様の「メールアドレス」@以前※半角入力 例:メールアドレスが○○○@△△△.cims.jpの場合○○○の部分がログオンユーザー名です。 |
|---|---|
| アカウントの種類 | 「POP」を選択して下さい。 |
| 受信メールサーバ | 会員証の「POP3サーバー」※半角入力 「会員証」記載の「POP3サーバー」を入力します。 例:メールアドレス@以降によって異なります。 @△△△.cims.jpの場合、受信メールサーバーは[pop. △△△.cims.jp]となります。 |
| 送信メールサーバ | 会員証の「SMTPサーバー」※半角入力 「会員証」記載の「SMTPサーバー」を入力します。 例:メールアドレス@以降によって異なります。 @△△△.cims.jpの場合、送信メールサーバーは[smtp. △△△.cims.jp]となります。 |

画面上のメニューバーから〔メール〕→〔環境設定〕をクリックします。
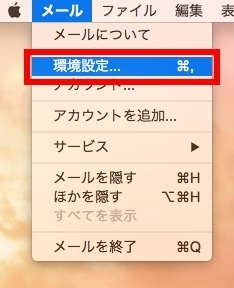

〔アカウント〕の画面が表示されますので、〔アカウント情報〕のタブをクリックし設定を変更します。
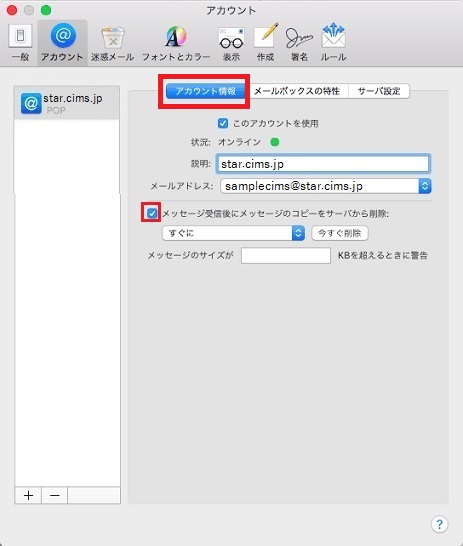
| メッセージ受信後にメッセージのコピーをサーバから削除 | チェックを入れて下さい。 ※1 参照 |
|---|
※1
[メッセージ受信後にメッセージのコピーをサーバーから削除]について
メールサーバーには使用容量の上限があります。
サーバーにコピーを置くとサーバーの使用容量が超過し、メールを受信できなくなる要因となりますので、
チェックを入れて下さい。
複数の端末に同じメールアドレスを設定する場合のみ、チェックを外して下さい。
チェックを外す場合、下の〔すぐに〕をクリックし、削除する期間を選択して下さい。

〔サーバ設定〕のタブをクリックし設定を変更します。
変更後、〔POPの詳細設定〕をクリックします。
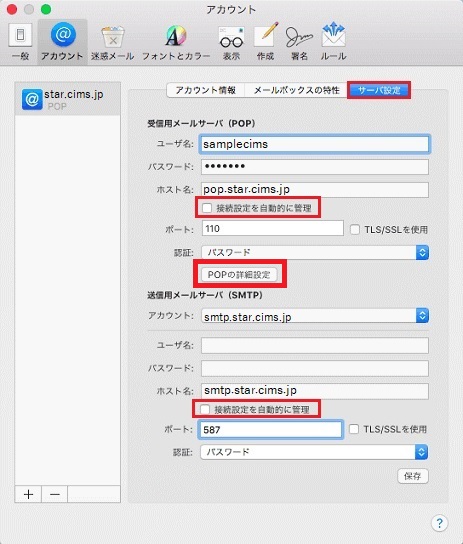
| 接続設定を自動的に管理 | チェックを外して下さい。 |
|---|

以下の画面が表示されますので、〔セキュリティ保護されていない認証を許可〕にチェックが入っていることを確認して、〔OK〕をクリックします。
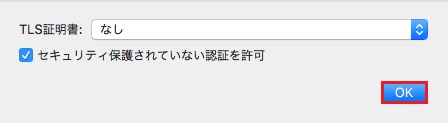

送信用メールサーバ(STMP)の〔アカウント〕をクリックし、〔STMPサーバリストを編集〕をクリックします。
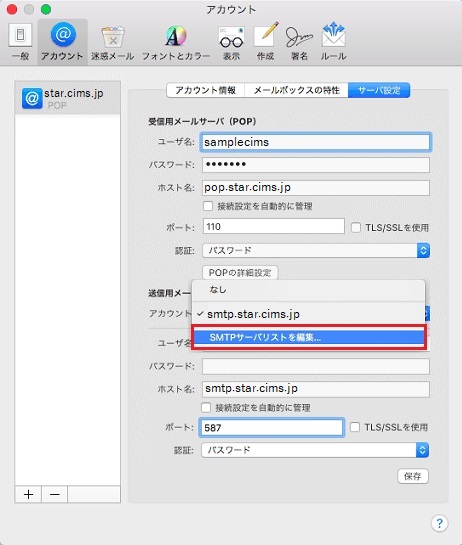

送信メールサーバの設定を変更します。
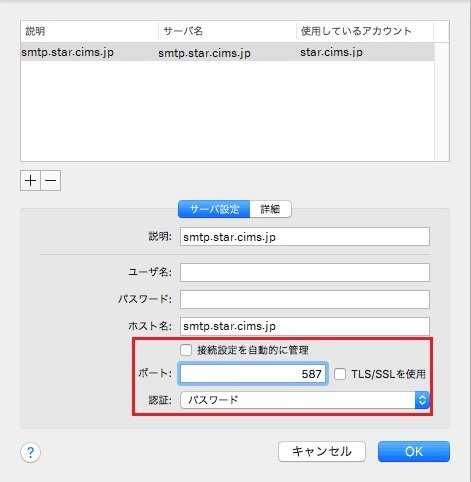
| 接続設定を自動的に管理 | チェックを外して下さい。 |
|---|---|
| ポート | 「587」になっていることを確認して下さい。 ※「25」の場合は「587」にご変更下さい。 |
| TLS/SSLを使用 | チェックを外して下さい。 |
| 認証 | 「パスワード」になっていることを確認して下さい。 |

〔詳細〕タブを開き、〔セキュリティ保護されていない認証を許可〕にチェックが入っていることを確認して、〔OK〕をクリックします。
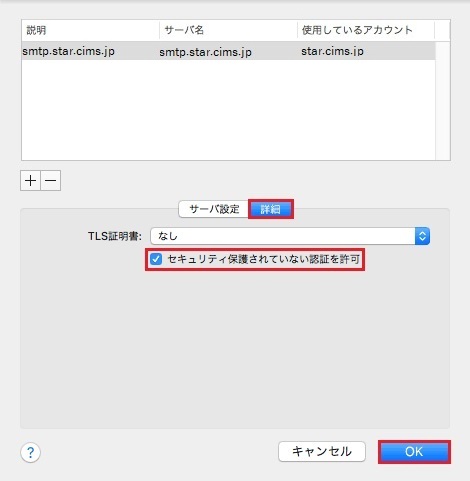

〔アカウント〕の画面に戻りますので、左上の閉じるボタンをクリックします。
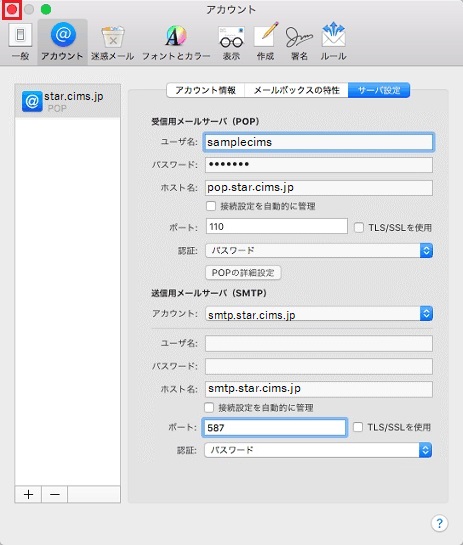
以上で設定は完了となります。
