


〔スタート(![]() )〕→〔Outlook2016〕をクリックして、〔Outlook2016〕を起動します。
)〕→〔Outlook2016〕をクリックして、〔Outlook2016〕を起動します。
※〔Outlook2016〕はメニューバーの[O]の中、
もしくは[M]の[Microsoft Office 2016]の中にある場合があります。
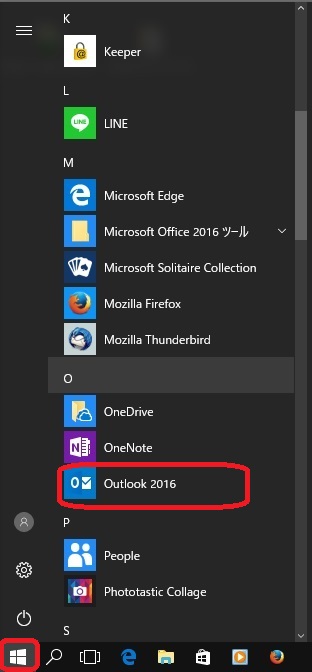

※表示される画面が異なる場合がございます。
表示された画面を確認し、それぞれの手順に沿って下記設定を行って下さい。
①画面右下の〔次へ(N)>〕をクリックします。
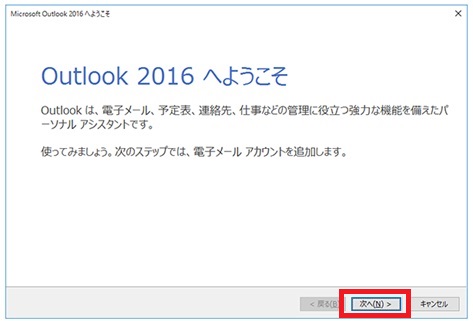
②〔はい(Y) 〕を選択し、〔次へ(N) >〕をクリックします。
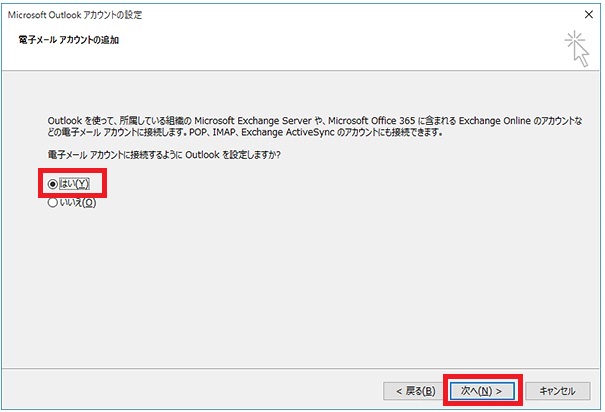
③STEP3へ進んで下さい。
①画面上のメニューバーの〔ファイル〕タブ→〔情報〕→〔アカウントの追加〕をクリックします。
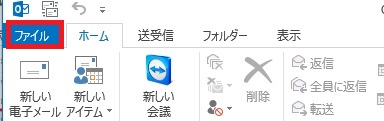
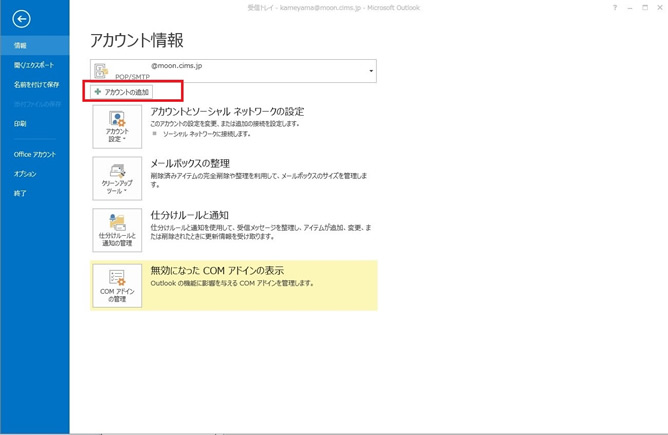
②STEP4へ進んで下さい。
①画面右下の〔次へ(N)>〕をクリックします。
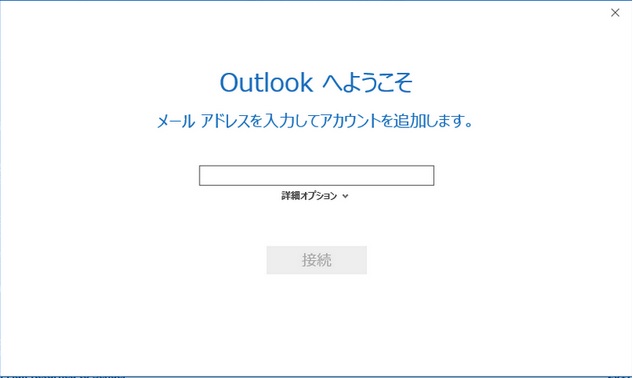
① 〔スタート(![]() )〕を押して、メニューの[W]の一覧にある〔Windowsシステムツール〕の中の〔コントロールパネル〕をクリックして、〔コントロールパネル〕を開きます。
)〕を押して、メニューの[W]の一覧にある〔Windowsシステムツール〕の中の〔コントロールパネル〕をクリックして、〔コントロールパネル〕を開きます。
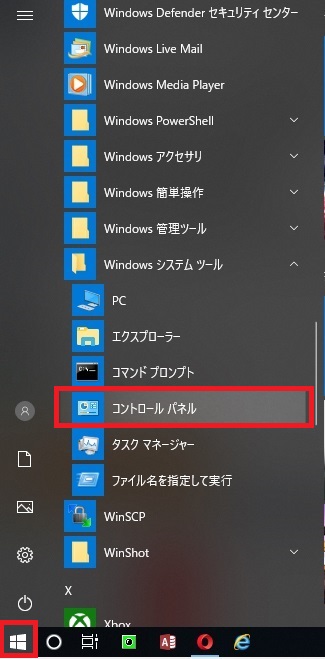
②〔ユーザーアカウント〕を開きます。
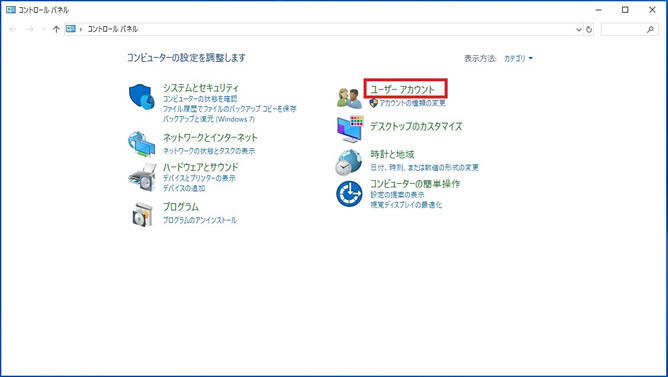
③〔メール〕をクリックします。
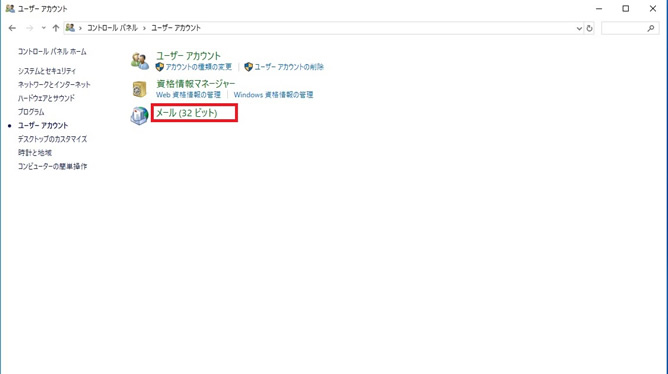
④〔電子メールアカウント(E)〕を開きます。
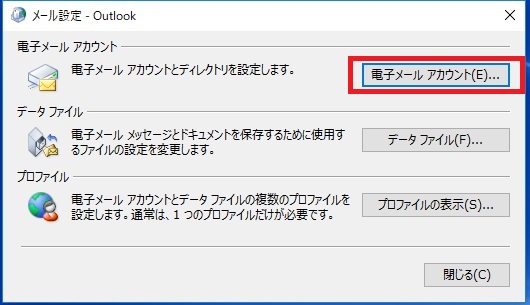
⑤STEP3へ進んで下さい。

〔アカウント設定〕画面が表示されますので、〔新規(N)〕をクリックします。
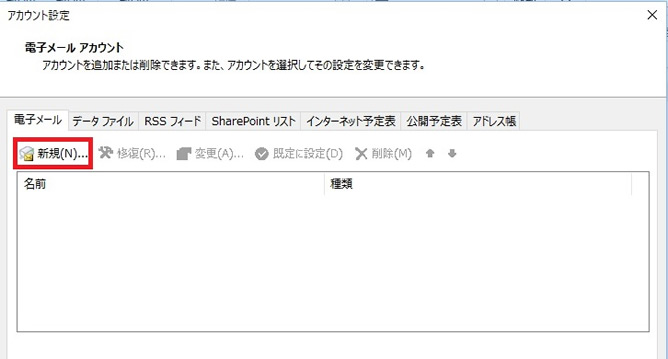

〔自分で電子メールやその他のサービスを使うための設定をする(手動設定)(M) 〕を選択し〔次へ(N) >〕をクリックします。
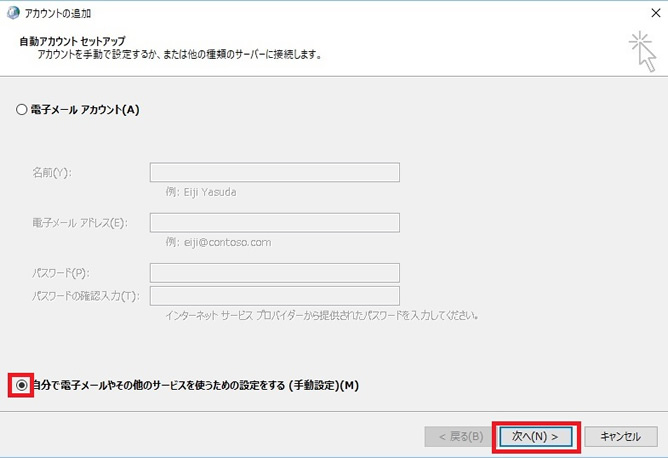

〔POPまたはIMAP (P) 〕を選択し〔次へ(N) >〕をクリックします。
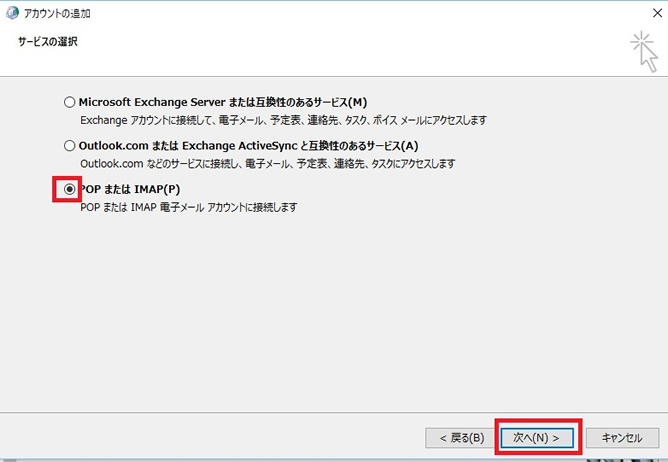

〔アカウントの追加〕画面が表示されましたら、各情報を入力し画面右下の〔詳細設定〕をクリックします。
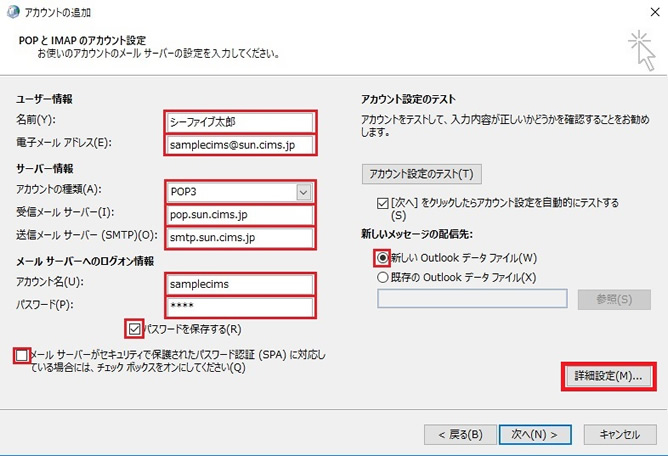
| 名前(Y): | お客様の「お名前」を入力して下さい。 任意の名前を入力することができます。ここで入力された名前がメールの送信者名(差出人名)になります。(例:シーファイブ太郎) |
|---|---|
| 電子メールアドレス(E): | お客様の「メールアドレス」※半角入力 お手元の「会員証」に記載してあります「メールアドレス」を入力して下さい。 |
| アカウントの種類(A): | 「POP3」を選択下さい。 |
| 受信メールサーバー(I): | 会員証の「POP3サーバー」※半角入力 「会員証」記載の「POP3サーバー」を入力します。 例:メールアドレス@以降によって異なります。 @△△△.cims.jpの場合、受信メールサーバーは[pop. △△△.cims.jp]となります。 |
| 送信メールサーバー(SMTP)(O): | 会員証の「SMTPサーバー」※半角入力 「会員証」記載の「SMTPサーバー」を入力します。 例:メールアドレス@以降によって異なります。 @△△△.cims.jpの場合、送信メールサーバーは[smtp. △△△.cims.jp]となります。 |
| アカウント名(U): | お客様の「メールアドレス」@以前※半角入力 例:メールアドレスが○○○@△△△.cims.jpの場合○○○の部分がアカウントです。 |
| パスワード(P): | お客様の「メールパスワード」※半角入力 「会員証」記載の「メールパスワード」を入力します。 |
| パスワードを保存する(R): | チェックを入れて下さい。 ここにチェックが入っていない場合、送受信ごとにパスワードを入力する必要があります |
| 「メール サーバーがセキュリティで保護されたパスワード認証 (SPA) に対応している場合には、チェック ボックスをオンにしてください(Q)」: | チェックを入れて下さい。 |
| [次へ]をクリックしたらアカウント設定を自動的にテストする(S): | チェックを入れて下さい。 |
| 新しいメッセージの配信先 | [新しいOutlookデータファイル(W)]にチェックを入れて下さい。 |

〔送信サーバー〕タブを選択し、〔送信サーバー (SMTP) は認証が必要(O) 〕のチェックが外れていることを確認します。
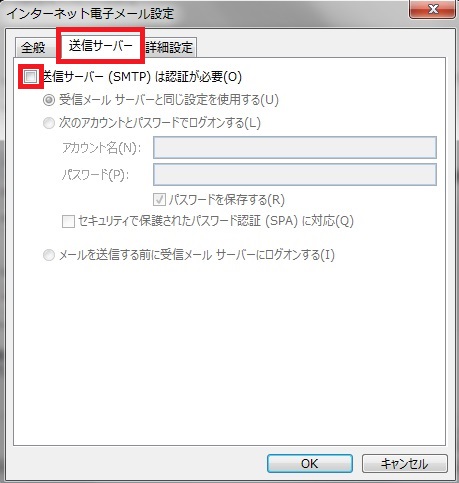

〔詳細設定〕タブを選択し、以下のように設定し〔OK〕ボタンをクリックします。
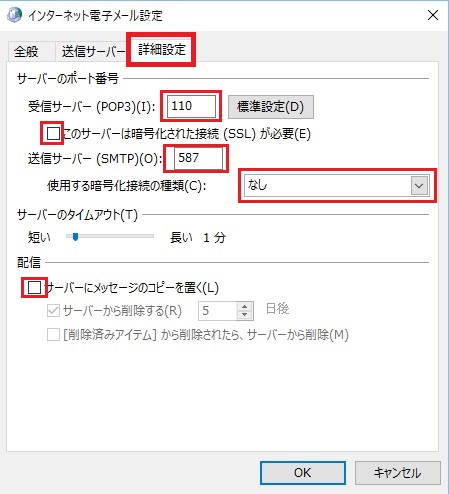
| 受信サーバー: | 「110」になっていることを確認して下さい |
|---|---|
| 送信サーバー: | 「587」になっていることを確認して下さい ※「25」の場合は「587」にご変更下さい |
| サーバーにメッセージのコピーを置く(L): | チェックを入れません。 ※1 参照 |
※1
[サーバーにメッセージのコピーを置く]について
メールサーバーには使用容量の上限があります。
サーバーにコピーを置くとサーバーの使用容量が超過し、メールを受信できなくなる要因となりますので、チェックを外して下さい。
複数の端末に同じメールアドレスを設定する場合のみ、チェックを入れて下さい。
※チェックを入れる場合、下の〔サーバーから削除する〕期間と〔[削除済みアイテム]から削除されたら、サーバーから削除〕のチェックを任意にて選択下さい。

〔アカウント追加〕の画面に戻りますので、画面右下の〔次へ(N) >〕をクリックします。
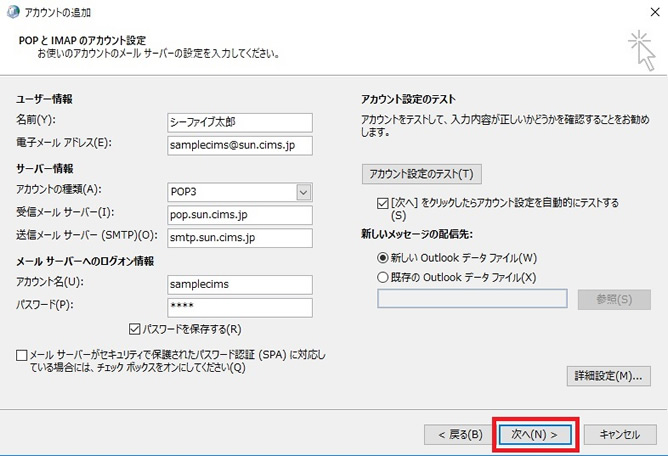

〔テストアカウント設定〕画面の〔状況〕がそれぞれ〔完了〕になりましたら〔閉じる〕をクリックします。
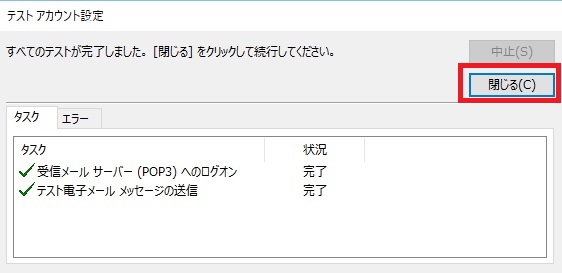

〔すべて完了しました〕と表示されますので、〔完了〕をクリックします。
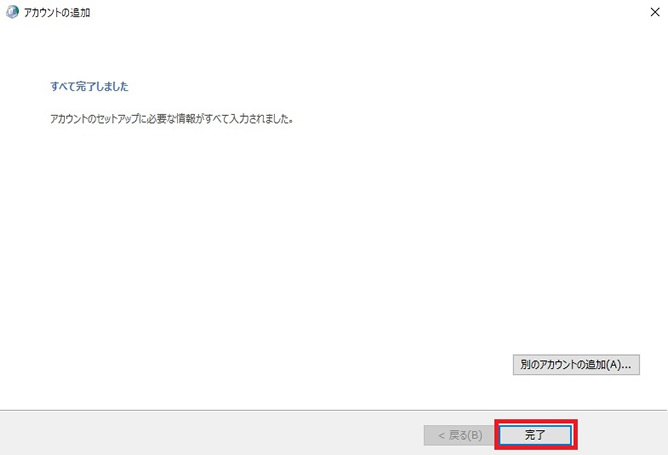
以上で設定は完了となります。
