


〔スタート〕→〔電子メール(Outlook Express)〕をクリックして、Outlook Express 6.0を起動します。
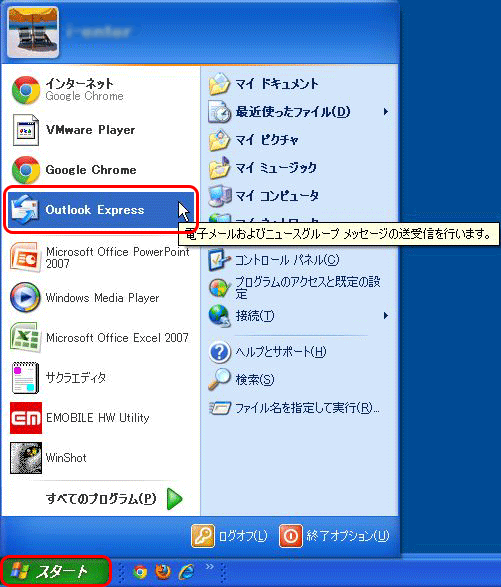
[Outlook Express]が見当たらない場合は〔スタート〕をクリックし、〔すべてのプログラム(P)〕→〔Outlook Express〕をクリックします。

メニューバーの〔ツール(T)〕から〔アカウント(A)...〕をクリックします。
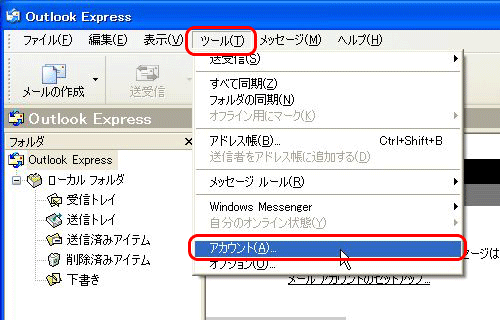

〔メール〕のタブをクリックします。
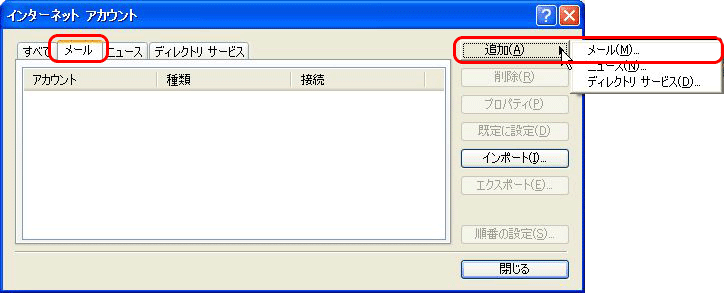
| 追加(A) | 〔メール(M)...〕をクリックします。 |
|---|

[名前]の画面が表示されますので、任意の名前を入力します。
入力が終わりましたら〔次へ(N) >〕をクリックします。
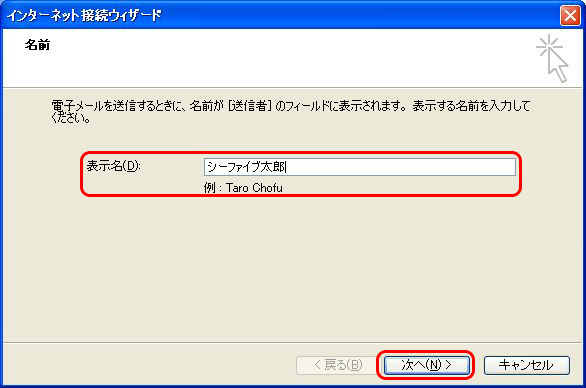
| 表示名(D) | お客様の「お名前」任意の名前を入力することができます。ここで入力された名前がメールの送信者名(差出人名)になります。(例:シーファイブ太郎) |
|---|

[インターネット電子メールアドレス]の画面が表示されますので、項目を入力します。 入力が終わりましたら〔次へ(N) >〕をクリックします。
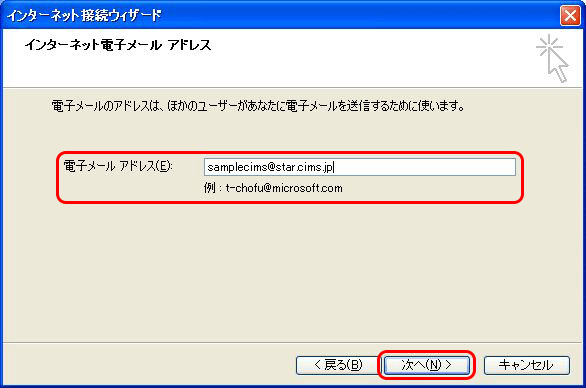
| 電子メール アドレス(E) | お客様の「メールアドレス」※半角入力お手元の「会員証」に記載してあります「メールアドレス」を入力して下さい。メールアドレスに間違いがある場合、メール送信時にエラーが表示される原因となりますのでご注意下さい。 |
|---|

[電子メール サーバー名]の画面が表示されますので、各項目を入力します。 入力が終わりましたら〔次へ(N) >〕をクリックします。
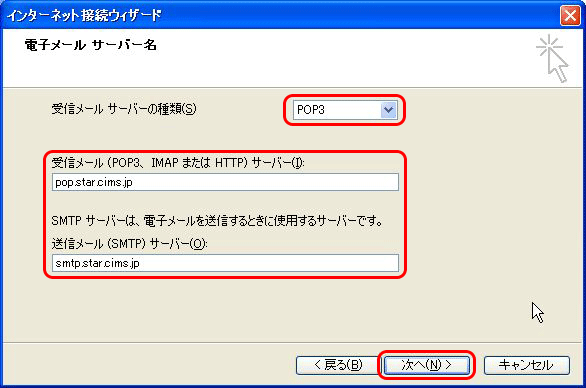
| 受信メール サーバーの種類(S) | 「POP3」であることを確認します。 |
|---|---|
| 受信メール(POP3、IMAPまたはHTTP)サーバー(I) | 会員証の「POP3サーバー」※半角入力「会員証」記載の「POP3サーバー」を入力します。間違っている場合は、送受信が正常に行えません。 |
| 送信メール(SMTP)サーバー(O) | 会員証の「SMTPサーバー」※半角入力「会員証」記載の「SMTPサーバー」を入力します。入力が間違っている場合は、送受信が正常に行えません。 |

[インターネット メール ログオン]の画面が表示されますので、各項目を入力します。
入力が終わりましたら〔次へ(N) >〕をクリックします。
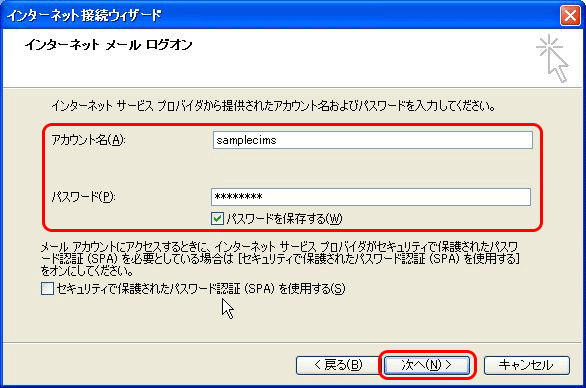
| アカウント名(A) | お客様の「メールアドレス」@以前※半角入力 例:メールアドレスが○○○@△△△.cims.jpの場合○○○の部分がアカウントです。 |
|---|---|
| パスワード(P) | お客様の「メールパスワード」※半角入力「会員証」記載の「メールパスワード」を入力します。 |
| パスワードを保存する(W) | 通常はチェックを入れます。 ここにチェックが入っていない場合、送受信ごとにパスワードを入力する必要があります。 |

〔完了〕をクリックします。
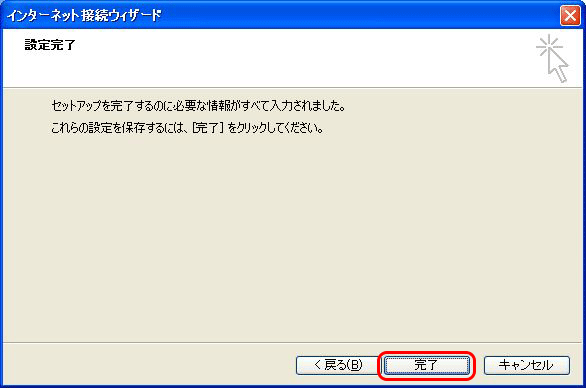

〔メール〕のタブをクリックします。 〔メールアカウント名〕をクリックして選択し、〔プロパティ(P)〕をクリックします。


〔詳細設定〕のタブをクリックします。項目を入力します。
入力が終わりましたら〔適用(A)〕→〔OK〕をクリックします。
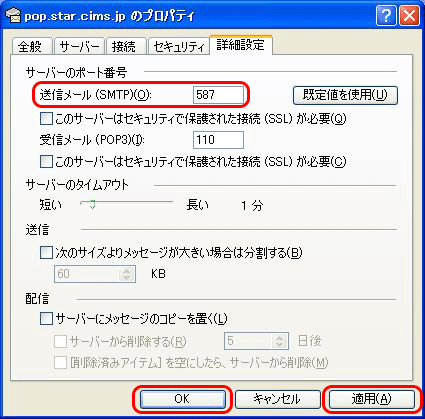
| 送信メール(SMTP)(O) | 「587」 |
|---|

〔閉じる〕をクリックし、 [インターネットアカウント]の画面を閉じます。


これでOutlook Express 6.0のアカウント新規作成方法は終了です。
