


〔スタート〕→〔電子メール(Microsoft Outlook 2010)〕をクリックして、Outlook 2010を起動します。
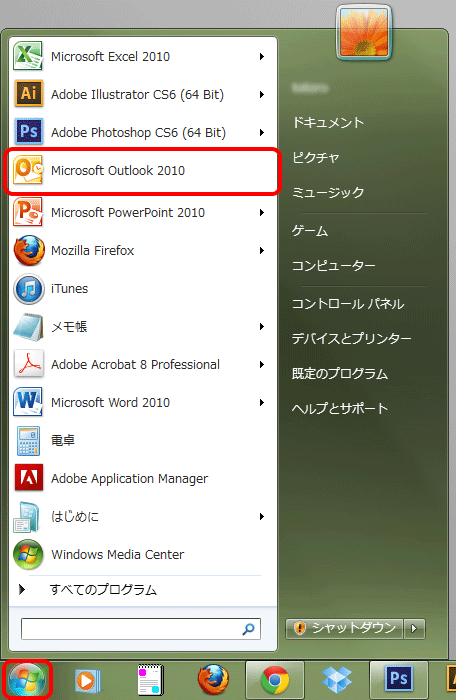
[Microsoft Outlook 2010]が見当たらない場合は〔スタート〕をクリックし、〔すべてのプログラム〕→〔Microsoft Outlook 2010〕をクリックします。
〔スタート〕→〔電子メール(Microsoft Outlook 2010)〕をクリックして、Outlook 2010を起動します。
[Microsoft Outlook 2010]が見当たらない場合は〔スタート〕をクリックし、〔プログラム〕→〔Microsoft Outlook 2010〕をクリックします。
〔スタート〕→〔電子メール(Microsoft Outlook 2010)〕をクリックして、Outlook 2010を起動します。
[Microsoft Outlook 2010]が見当たらない場合は〔スタート〕をクリックし、〔プログラム〕→〔Microsoft Outlook 2010〕をクリックします。

[Outlook 2010 スタートアップ]の画面が表示されますので、〔次へ(N) >〕をクリックします。
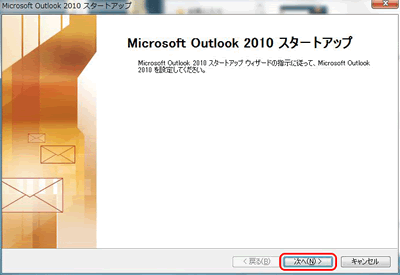

〔はい(Y)〕にチェックを入れ、〔次へ(N) >〕をクリックします。
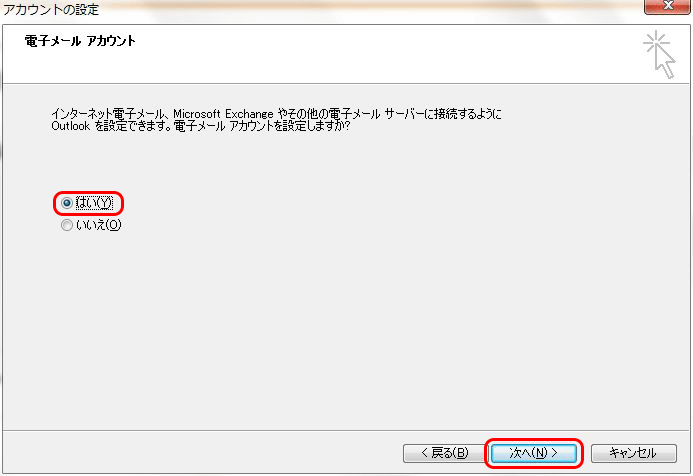

〔自分で電子メールやその他のサービスを使うための設定をする(手動設定)(M)〕にチェックを入れ、〔次へ(N) >〕をクリックします。
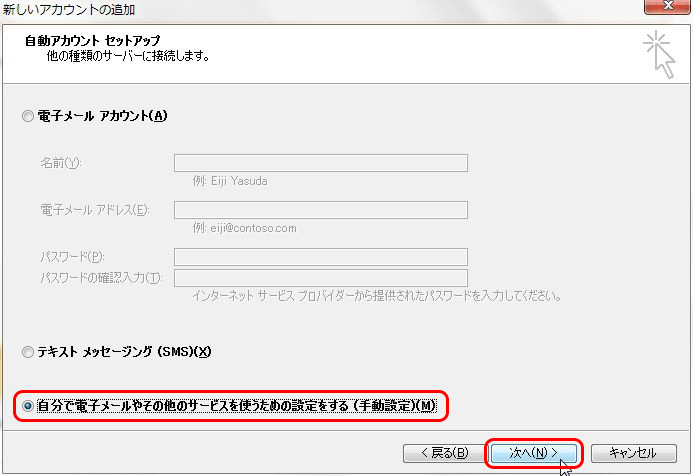

〔インターネット電子メール(I)〕にチェックを入れ、〔次へ(N) >〕をクリックします。
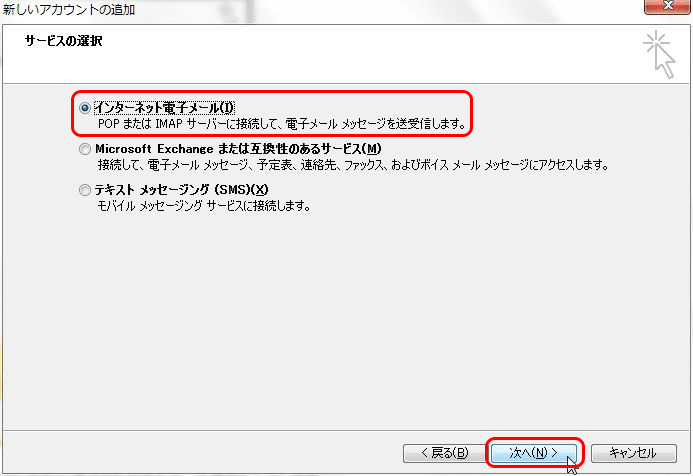

[インターネット電子メール設定]の画面が表示されますので、各項目を入力します。
入力が終わりましたら〔詳細設定(M)...〕をクリックします。
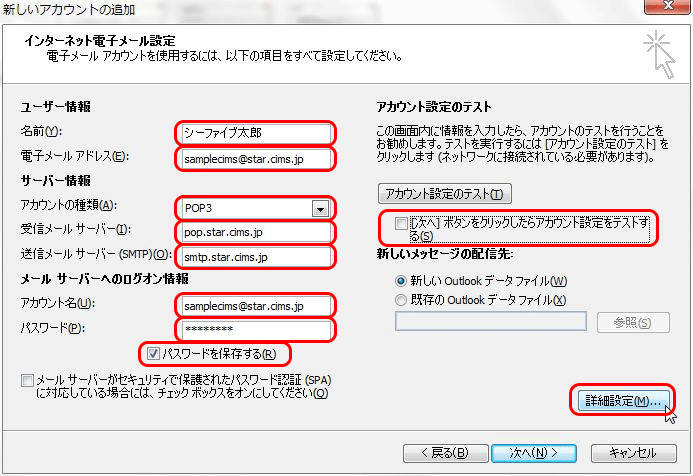
| 名前(Y) | お客様の「お名前」任意の名前を入力することができます。ここで入力された名前がメールの送信者名(差出人名)になります。(例:シーファイブ太郎) |
|---|---|
| 電子メールアドレス(E) | お客様の「メールアドレス」※半角入力お手元の「会員証」に記載してあります「メールアドレス」を入力して下さい。メールアドレスに間違いがある場合、メール送信時にエラーが表示される原因となりますのでご注意下さい。 |
| アカウントの種類(A) | 「POP3」と表示されていることを確認します。 |
| 受信メール サーバー(I) | 会員証の「POP3サーバー」※半角入力「会員証」記載の「POP3サーバー」を入力します。間違っている場合は、送受信が正常に行えません。 |
| 送信メール サーバー(SMTP)(O) | 会員証の「SMTPサーバー」※半角入力「会員証」記載の「SMTPサーバー」を入力します。入力が間違っている場合は、送受信が正常に行えません。 |
| アカウント名(U) | お客様の「メールアドレス」@以前※半角入力例:メールアドレスが○○○@△△△.cims.jpの場合○○○の部分がアカウントです。 |
| パスワード(P) | お客様の「メールパスワード」※半角入力「会員証」記載の「メールパスワード」を入力します。 |
| パスワードを保存する(R) | 通常はチェックを入れます。ここにチェックが入っていない場合、送受信ごとにパスワードを入力する必要があります。 |
| [次へ]ボタンをクリックしたらアカウント設定をテストする(S) | チェックを外します。 |

〔詳細設定〕のタブをクリックします。項目を入力します。
入力が終わりましたら〔OK〕をクリックして[インターネット電子メール設定]の画面を閉じます。
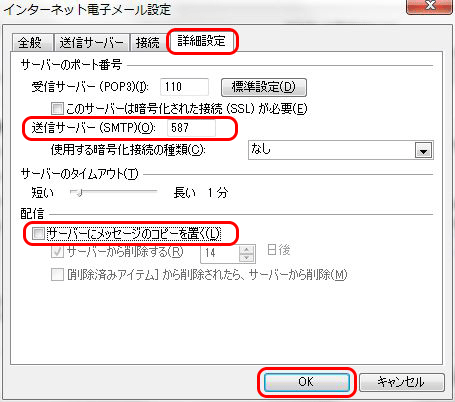
| 送信サーバー(SMTP)(O) | 「587」 |
|---|---|
| サーバーにメッセージのコピーを置く(L) | チェックを外します。このチェックを入れておくと、サーバーにメッセージのコピーを残します。 別のパソコンでも同じメールを受信したいときなどにチェックを入れます。但し、メッセージのコピーがサーバーに大量に残りますと、新しいメッセージを受信できなくなることがありますのでご注意ください。 |

[インターネット電子メール設定]の画面に戻りますので、〔次へ(N)>〕をクリックします。
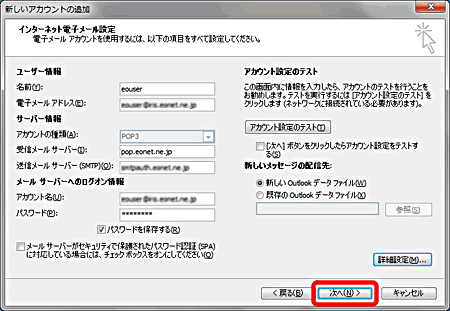

〔完了〕をクリックし、[セットアップの完了]の画面を閉じます。
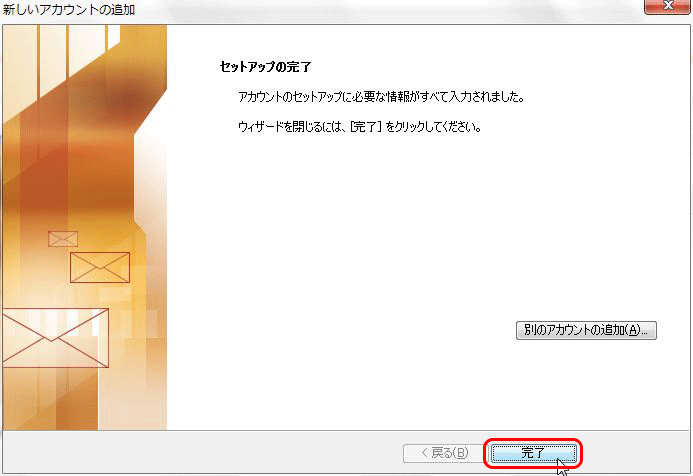

これでOutlook 2010のアカウント新規作成方法は終了です。
