


デスクトップ画面上の〔Dock〕の中にある〔メール〕のアイコンをクリックして、Mail 6.xを起動します。
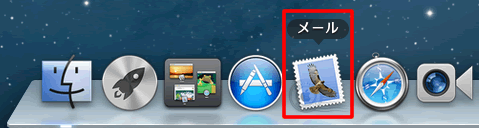
デスクトップ画面上に〔Dock〕が無い場合や〔メール〕のアイコンが無い場合は、Finderのメニューバーの〔移動〕をクリックし、メニュー項目の中の〔アプリケーション〕をクリックします。[アプリケーション]の画面が表示されますので、その中にある〔メール〕のアイコンをダブルクリックします。

メニューバーの〔メール〕から〔環境設定...〕をクリックします。
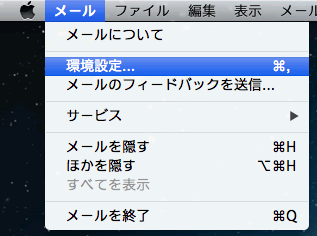
[メール]をはじめて起動する際には、[ようこそメールへ]の画面が表示されますので、手順 5. にお進みください。
※〔キャンセル〕をクリックすると、[メール]が終了します。
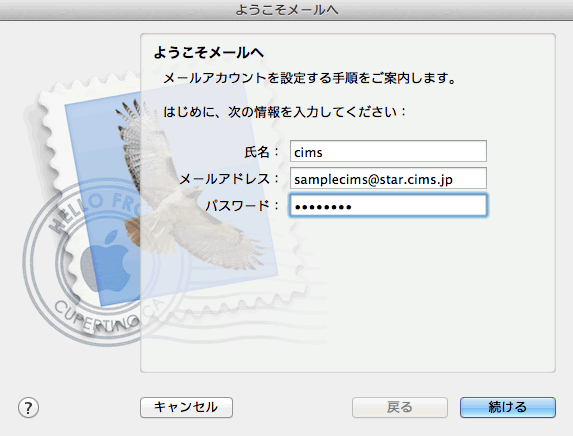

〔一般〕をクリックします。
〔新しいメッセージを確認〕の上下矢印をクリックし、プルダウンメニューから〔手動〕をクリックして選択します。
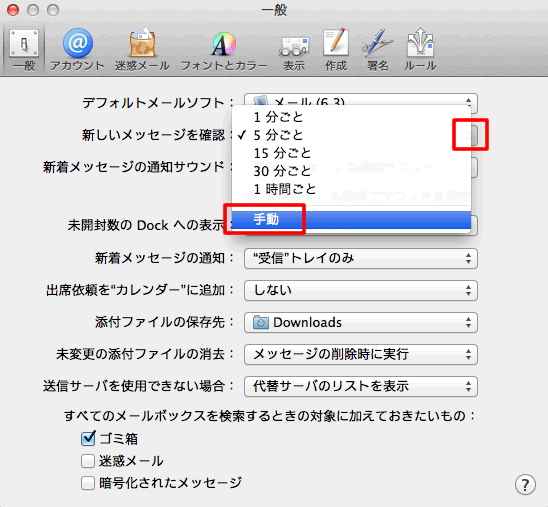

〔アカウント〕をクリックし、〔+〕をクリックします。
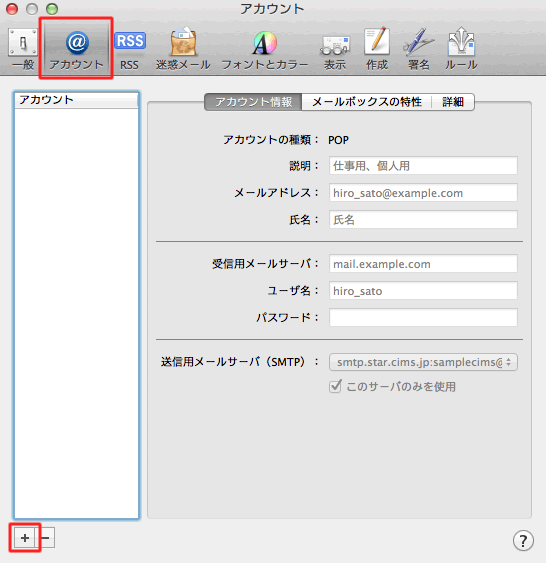

[アカウントを追加]の画面が表示されますので、各項目を入力して〔続ける〕をクリックします。
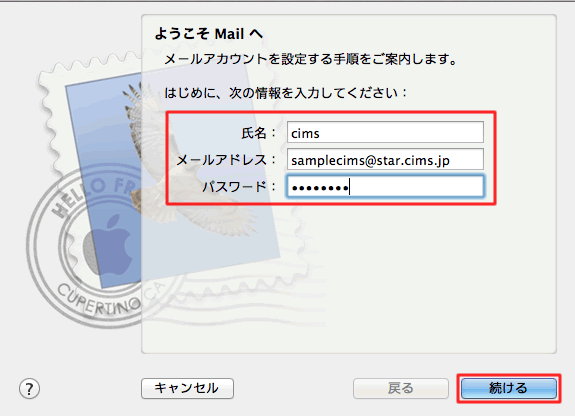
| 氏名 | お客様の「お名前」任意の名前を入力することができます。ここで入力された名前がメールの送信者名(差出人名)になります。(例:cims) |
|---|---|
| メールアドレス | お客様の「メールアドレス」※半角入力入力されているメールアドレスに間違いがある(不要なカンマなどが入っているなど)場合、メール送信時にエラーが表示される原因となります。 |
| パスワード | お客様の「メールパスワード」 ※半角入力「会員証」記載の「メールパスワード」を入力します。 |

[受信用メールサーバー]の画面が表示されますので、各項目を入力して〔続ける〕をクリックします。
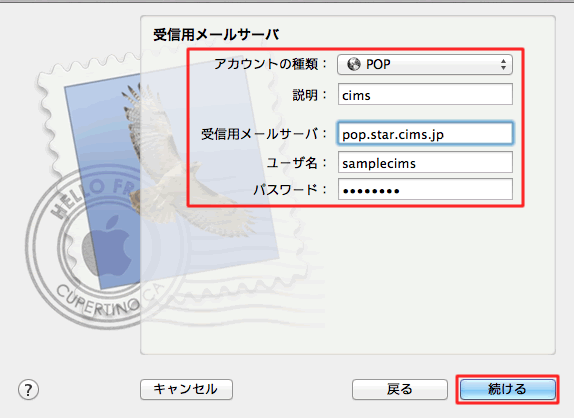
| アカウントの種類 | 上下矢印をクリックし、プルダウンメニューから〔POP〕をクリックして選択します。 |
|---|---|
| 説明 | 「任意の名前」(例:「Cims」) |
| 受信用メールサーバー | 会員証の「POP3サーバー」※半角入力「会員証」記載の「POP3サーバー」を入力します。間違っている場合は、送受信が正常に行えません。 |
| ユーザー名 | お客様の「メールアドレス」 @以前※半角入力 |
| パスワード | お客様の「メールパスワード」 ※半角入力「会員証」記載の「メールパスワード」を入力します。 |
エラー画面が表示された場合
各項目の情報を正確に入力していても、下記のエラーが表示される場合があります。
その場合は、〔続ける〕をクリックして、STEP7へお進みください。
(インターネットへの接続ができていないか、入力内容に間違いがある場合も表示されます)
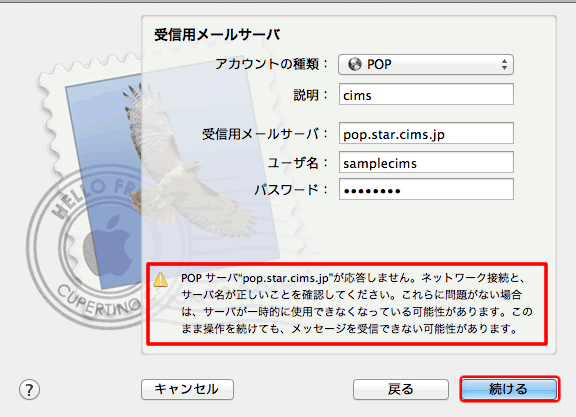

[受信メールのセキュリティ]の画面が表示されます。
〔SSL(Secure Sockets Layer)を使用〕のチェックが外れていることを確認します。
〔続ける〕をクリックします。
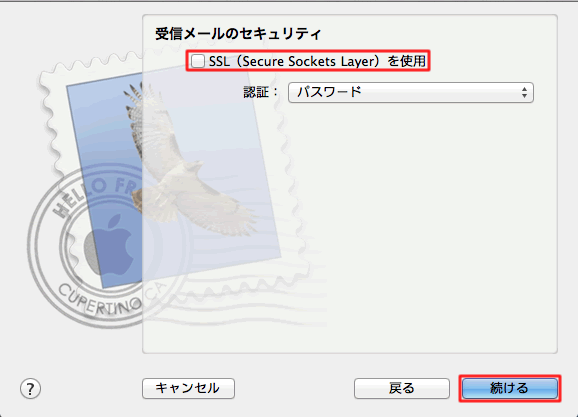

[送信用メールサーバー]の画面が表示されますので、各項目を入力して〔続ける〕をクリックします。
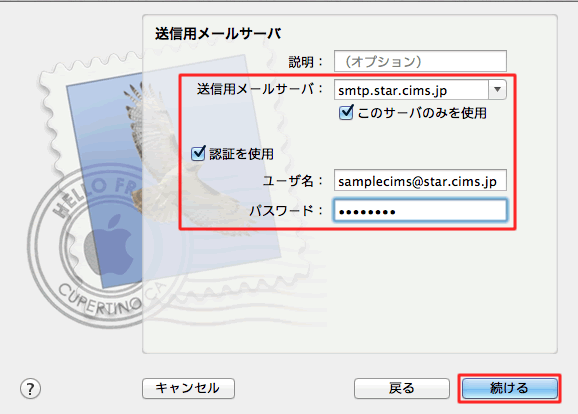
| 送信用メールサーバー | 「会員証の「SMTPサーバー」※半角入力「会員証」記載の「SMTPサーバー」を入力します。入力が間違っている場合は、送受信が正常に行えません。 |
|---|---|
| このサーバーのみを使用 | チェックを入れます。 |
| 認証を使用 | チェックを外します。 |
| ユーザー名 | お客様の「メールアドレス」@以前※半角入力例:メールアドレスが○○○@△△△.cims.jpの場合○○○の部分がアカウントです。 |
| パスワード | お客様の「メールパスワード」 ※半角入力「会員証」記載の「メールパスワード」を入力します。 |
エラー画面が表示された場合
ここで下記のようなエラーが表示された場合は、インターネットへの接続ができていないか、STEP8で入力した内容に間違いがあります。
正しく入力し直していただき、〔続ける〕をクリックします。
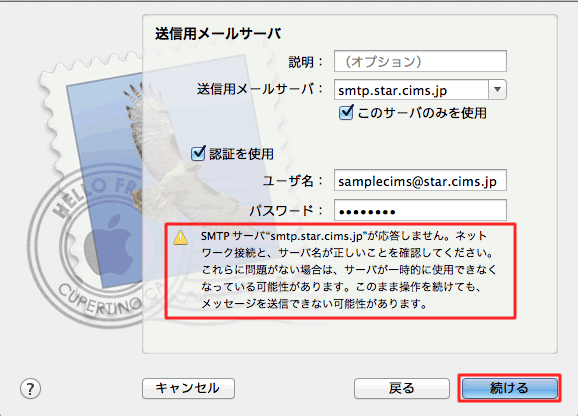

[アカウントの概要]の画面が表示されますので、〔アカウントをオンラインにする〕のチェックを入れて、〔作成〕をクリックします。
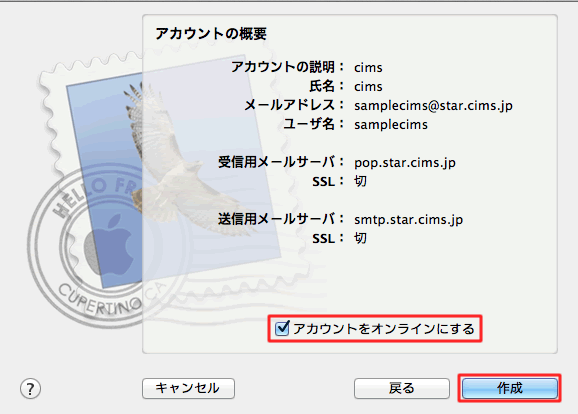
〔アカウントをオンラインにする〕のチェックを外した場合や、インターネット未接続の場合、作成したアカウントの受信メールボックスに〔オンラインの状況〕が表示されます。


これでMail 6.x(OS X 10.8)のアカウント新規作成方法は終了です。
