


デスクトップ画面上にある〔Mozilla Thunderbird〕のアイコンをダブルクリックして、Thunderbird 17.xを起動します。

Thunderbird 17.xが既定のメールソフトに設定されていない場合、以下の画面が表示されることがあります。この画面が表示された場合はお客様のご任意で設定を行っていただき、設定が終わりましたら〔OK〕か〔キャンセル〕のいずれかをクリックしてください。
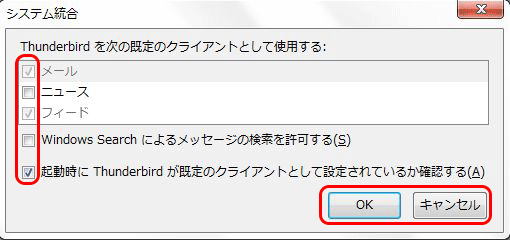

「メールアカウントを設定する」ボタンをクリックします。
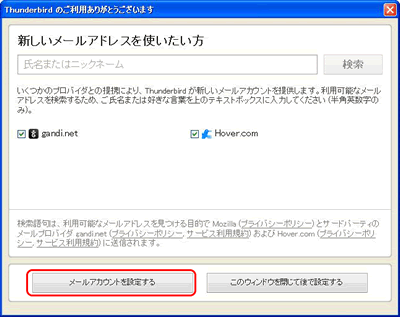

〔メールアカウント設定〕の画面が表示されますので、各項目を入力します。
入力が終わりましたら〔続ける(C)〕をクリックします。
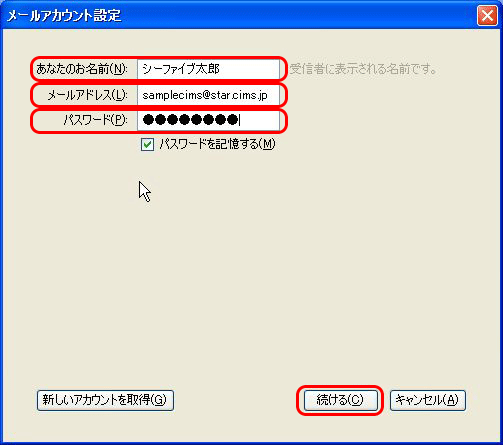
| あなたの名前(N) | お客様の「お名前」任意の名前を入力することができます。ここで入力された名前がメールの送信者名(差出人名)になります。(例:シーファイブ太郎) |
|---|---|
| メールアドレス(L) | お客様の「メールアドレス」※半角入力お手元の「会員証」に記載してあります「メールアドレス」を入力して下さい。メールアドレスに間違いがある場合、メール送信時にエラーが表示される原因となりますのでご注意下さい。 |
| パスワード(P) | お客様の「メールパスワード」 ※半角入力「会員証」記載の「メールパスワード」を入力します。 |
| パスワードを記憶する(M) | パスワードを入力すると自動的にチェックが入ります。 |

「アカウント設定が、一般的なサーバー名で検索したことにより見つかりました。」と表示されますので、
〔手動設定(M)〕をクリックします。
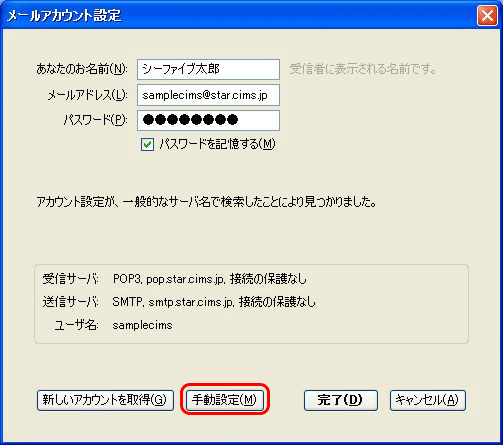

各項目を入力して、〔再テスト(I)〕をクリックします。
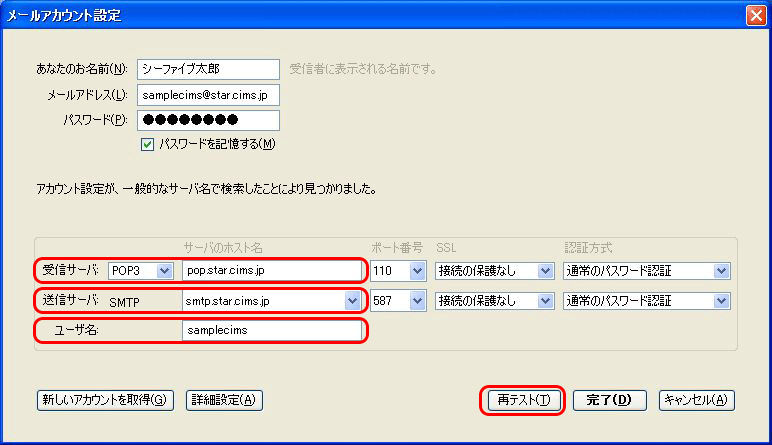
| 受信サーバ | 〔POP3〕を選択します
「会員証」記載の「POP3サーバー」を入力します。間違っている場合は、送受信が正常に行えません。
|
|---|---|
| 送信サーバ | 会員証の「SMTPサーバー」※半角入力「会員証」記載の「SMTPサーバー」を入力します。入力が間違っている場合は、送受信が正常に行えません。 |
| ユーザ名 | お客様の「メールアドレス」※半角入力 |

自動的に項目が入力されます。
各項目を確認して、画面左下の〔詳細設定(A)〕をクリックします。
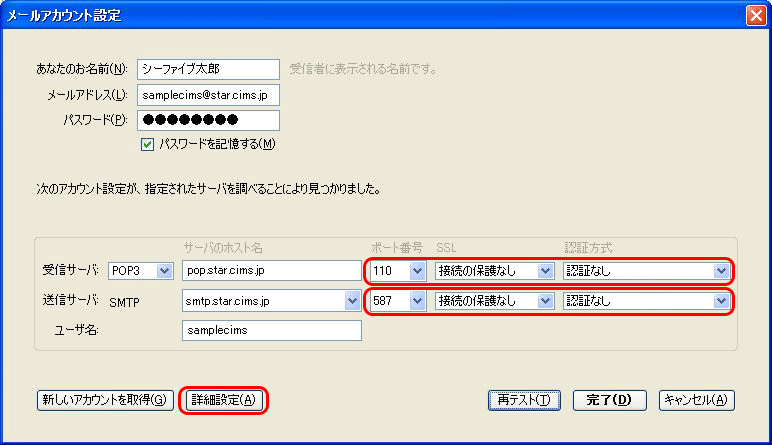
受信サーバ
| ポート番号 | 〔110〕 |
|---|---|
| SSL | 〔接続の保護なし〕 |
| 認証方式 | 〔認証なし〕 |
送信サーバ
| ポート番号 | 〔587〕 |
|---|---|
| SSL | 〔接続の保護なし〕 |
| 認証方式 | 〔認証なし〕 |

左の一覧の〔アカウント名〕をクリックして、項目を入力します。
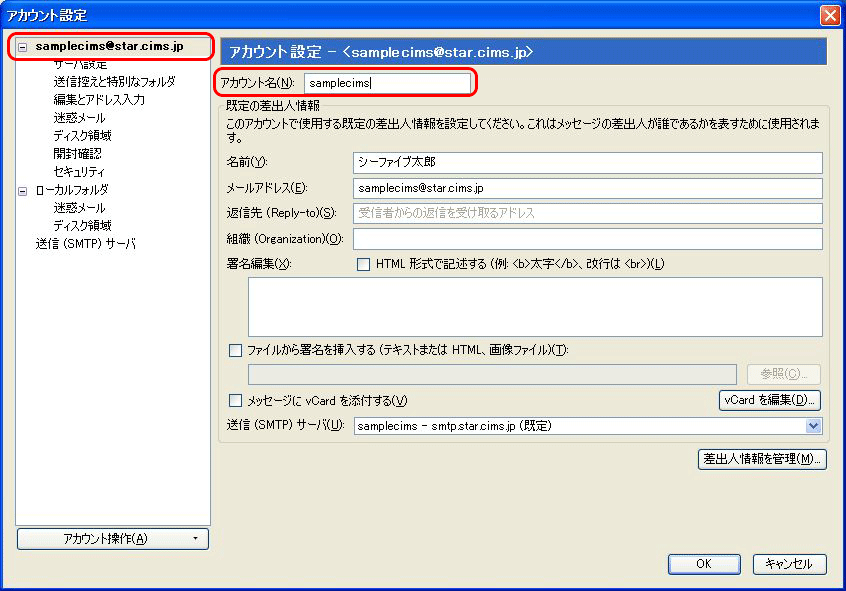
| アカウント名(N) | お客様の「任意の名前」 |
|---|

左の一覧の〔サーバ設定〕をクリックします。
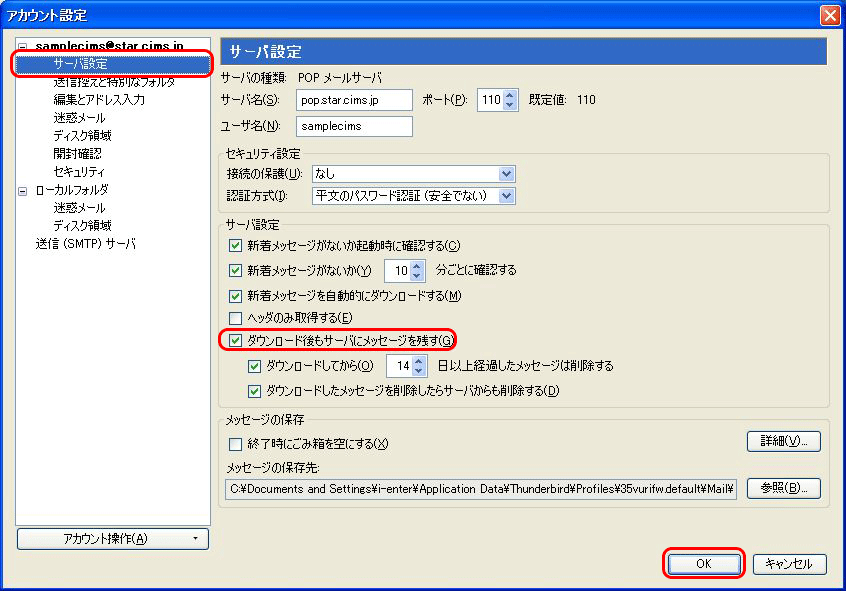
| ダウンロード後もサーバにメッセージを残す(G) | 任意で設定してください。このチェックを入れておくと、サーバーにメッセージのコピーを残します。 別のパソコンでも同じメールを受信したいときなどにチェックを入れます。ただし、メッセージのコピーがサーバーに大量に残りますと、新しいメッセージを受信できなくなることがありますのでご注意ください。 |
|---|

以上で、Thunderbird 8.0~5.0アカウント新規作成方法は終了です。
