


【注意】Windows10メールアプリの保存方法について
・Windows10のメールアプリは、POP3設定でもサーバーと同期します。
・サーバーからメールを削除すると、メールアプリからも削除されます。
・複数端末で共有する場合など、サーバーにメールを残したい場合は他のメールソフトへの設定をお勧め致します。
〔スタート(![]() )〕→〔メール〕をクリックして、〔メール〕を起動します。
)〕→〔メール〕をクリックして、〔メール〕を起動します。
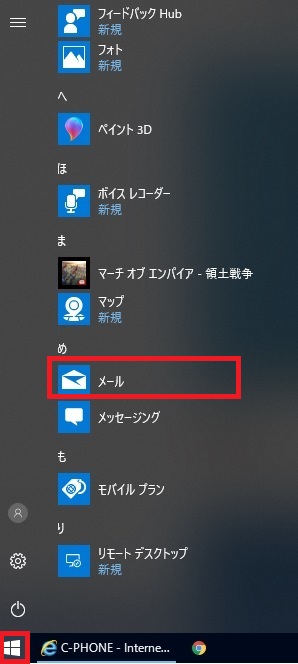

※表示される画面が異なる場合がございます。
表示された画面を確認し、それぞれの手順に沿って下記設定を行って下さい。
〔アカウントの追加〕をクリックします。
※STEP4へ移行します。
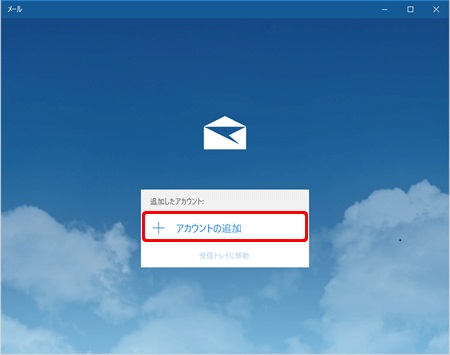
画面左下にある〔設定(![]() )〕をクリックし、右側の〔アカウントの管理〕をクリックします。
)〕をクリックし、右側の〔アカウントの管理〕をクリックします。
※もし〔設定(![]() )〕が見当たらない場合は、左側の〔アカウント〕をクリックして下さい。
)〕が見当たらない場合は、左側の〔アカウント〕をクリックして下さい。
(〔アカウント〕が表示されていない場合は、左上の[![]() ]をクリックして下さい。)
]をクリックして下さい。)
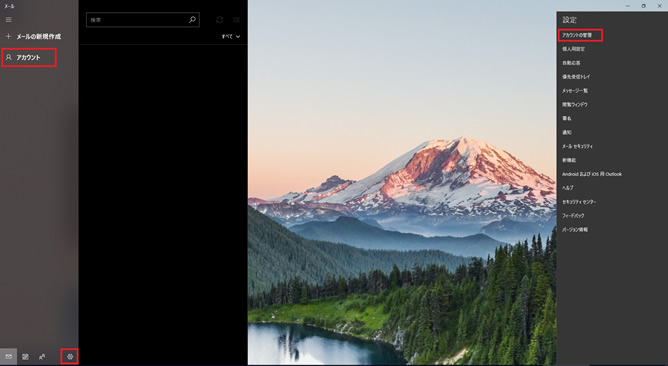

〔アカウントの追加〕をクリックします。
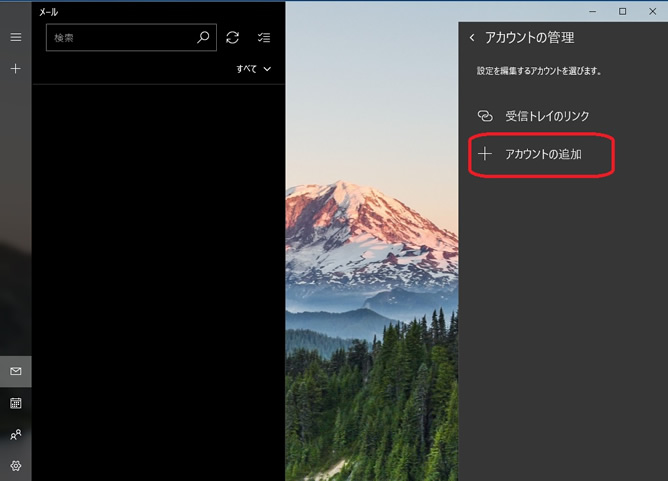

〔アカウントの追加〕の画面が表示されますので、一番下の〔詳細設定〕をクリックします。
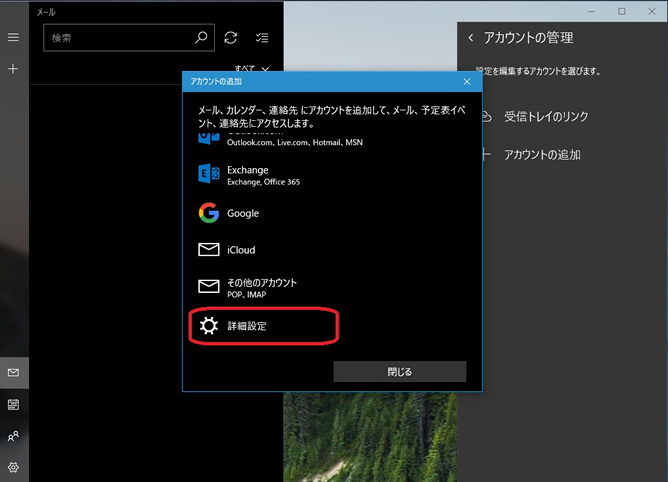

〔インターネットメール〕をクリックします。
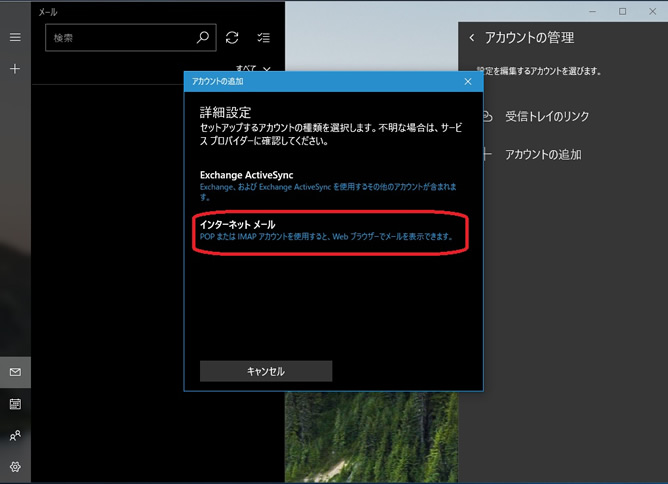

〔アカウントの追加〕の画面が表示されますので、各項目を入力します。
入力が終わりましたら〔サインイン〕をクリックします。
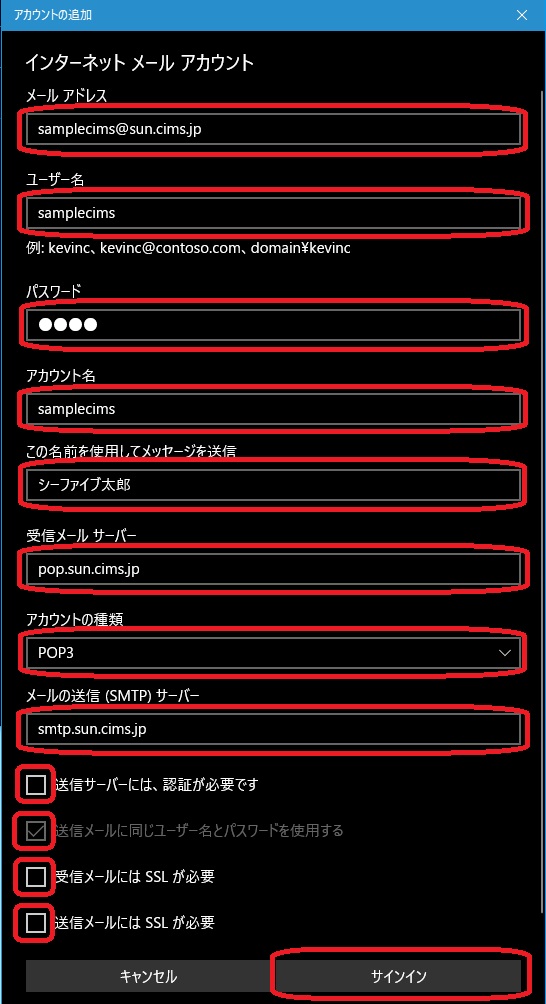
| メールアドレス | お客様の「メールアドレス」※半角入力 お手元の「会員証」に記載してあります「メールアドレス」を入力して下さい。 |
|---|---|
| ユーザー名 | お客様の「メールアドレス」@以前※半角入力 例:メールアドレスが○○○@△△△.cims.jpの場合○○○の部分がアカウントです。 |
| パスワード | お客様の「メールパスワード」※半角入力 「会員証」記載の「メールパスワード」を入力します。 |
| アカウント名 | メールソフト内でアカウントを管理するための表示名です。 自由に入力することができます。 |
| この名前を使用してメッセージを送信 | お客様の「お名前」 任意の名前を入力することができます。ここで入力された名前がメールの送信者名(差出人名)になります。(例:シーファイブ太郎) |
| 受信メールサーバー | 会員証の「POP3サーバー」※半角入力 「会員証」記載の「POP3サーバー」を入力します。 例:メールアドレス@以降によって異なります。 @△△△.cims.jpの場合、受信メールサーバーは[pop. △△△.cims.jp]となります。 |
| アカウントの種類 | 「POP3」と表示されていることを確認します。 |
| 送信メールサーバー(SMTP) | 会員証の「SMTPサーバー」※半角入力 「会員証」記載の「SMTPサーバー」を入力します。 例:メールアドレス@以降によって異なります。 @△△△.cims.jpの場合、送信メールサーバーは[smtp. △△△.cims.jp]となります。 |
| 送信サーバーには、認証が必要です | チェックを入れません。 |
| 送信メールに同じユーザー名とパスワードを使用する | [送信サーバーには、認証が必要です]のチェックを外すとグレーアウトします。 |
| 受信メールにはSSLが必要 | チェックを入れません。 |
| 送信メールにはSSLが必要: | チェックを入れません。 |

〔すべて完了しました〕と表示されますので、〔完了〕をクリックします。
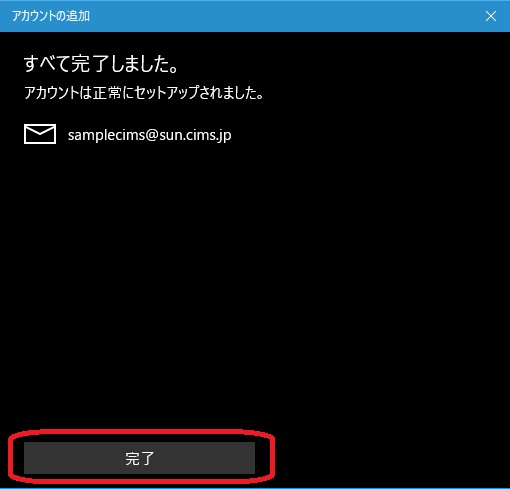

以上で設定は完了となります。
アカウントが追加されたことをご確認下さい。
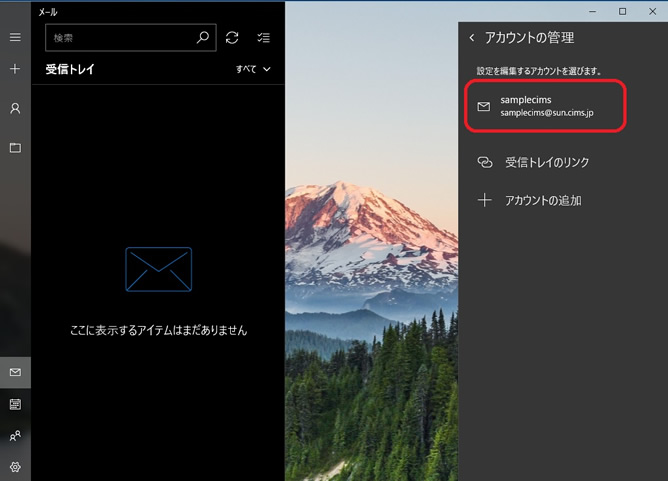
以上で設定は完了となります。
