


〔設定アプリ( )をタップして、下部へスクロールし〔アカウントとパスワード〕をタップします。
)をタップして、下部へスクロールし〔アカウントとパスワード〕をタップします。
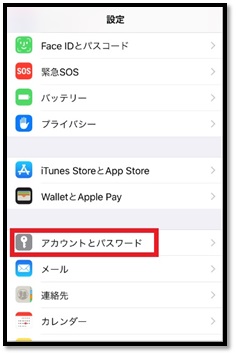

〔アカウントとパスワード〕の画面が表示されますので、〔アカウントを追加〕をタップします。
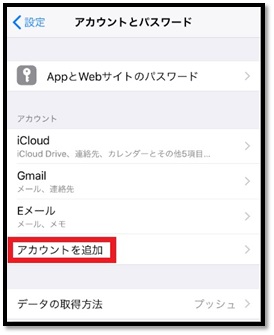

〔アカウントを追加〕の画面が表示されますので、〔その他〕をタップします。
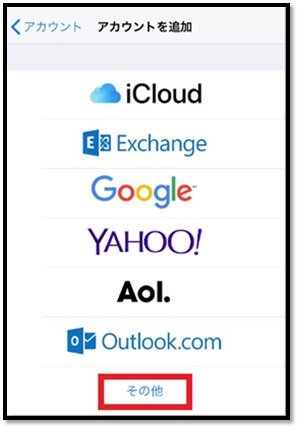

〔メールアカウントを追加〕をタップします。
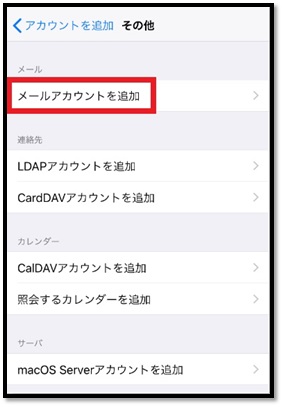

〔新規アカウント〕の画面が表示されますので、各情報を入力し〔次へ〕をタップします。
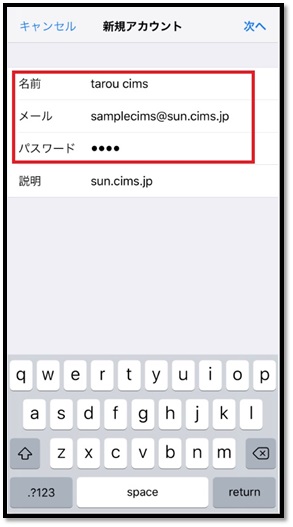
| 名前 | お客様の「お名前」 任意の名前を入力することができます。ここで入力された名前がメールの送信者名(差出人名)になります。(例:tarou cims) |
|---|---|
| メール | お客様の「メールアドレス」※半角入力 お手元の「会員証」に記載してあります「メールアドレス」を入力して下さい。 |
| パスワード | お客様の「メールパスワード」※半角入力 「会員証」記載の「メールパスワード」を入力します。 |

〔POP〕を選択し、以下各情報を入力します。
※保存する際に〔サーバーの識別情報を検証できません〕と表示される場合がありますが、〔続ける〕をタップしてください。
※〔SSLで接続できません。アカウントをSSLなしで設定しますか?〕と表示された場合は〔はい〕をタップしてください。
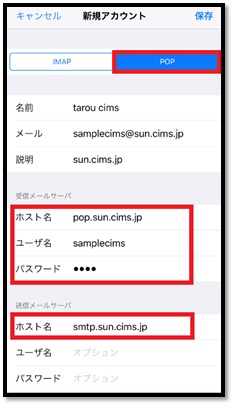
[受信メールサーバ]
| ホスト名 | 会員証の「POP3サーバー」※半角入力 「会員証」記載の「POP3サーバー」を入力します。 例:メールアドレス@以降によって異なります。 @△△△.cims.jpの場合、受信メールサーバーは[pop. △△△.cims.jp]となります。 |
|---|---|
| ユーザ名 | お客様の「メールアドレス」@以前※半角入力 例:メールアドレスが○○○@△△△.cims.jpの場合○○○の部分がログオンユーザー名です。 |
| パスワード | お客様の「メールパスワード」※半角入力 「会員証」記載の「メールパスワード」を入力します。 |
[送信メールサーバ]
| ホスト名 | 会員証の「SMTPサーバー」※半角入力 「会員証」記載の「SMTPサーバー」を入力します。 例:メールアドレス@以降によって異なります。 @△△△.cims.jpの場合、送信メールサーバーは[smtp. △△△.cims.jp]となります。 |
|---|

画面下にスクロールし、〔SMTP〕をタップします。
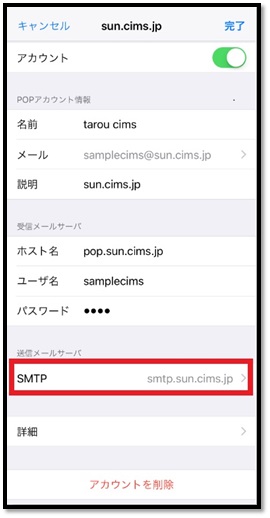

〔プライマリサーバ〕の〔smtp.△△△.cims.jp〕をタップします。
※お客様が設定されたドメインによって〔△△△〕の部分は変わります
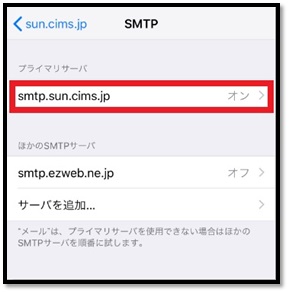

各情報を入力後、〔完了〕をタップします。
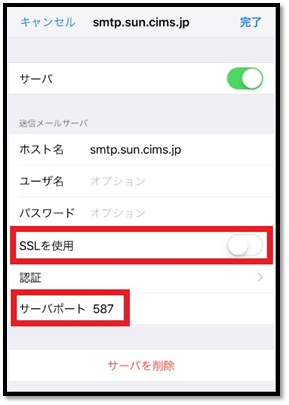
| SSLを使用 | チェックを外して下さい。 |
|---|---|
| サーバポート | 「587」になっていることを確認して下さい。 ※「25」の場合は「587」にご変更下さい。 |

〔新規アカウント〕の画面に戻りますので、〔詳細〕をタップします。
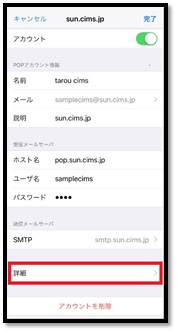

各情報を入力後、左上の〔△△△.cims.jp〕をタップして戻ります。
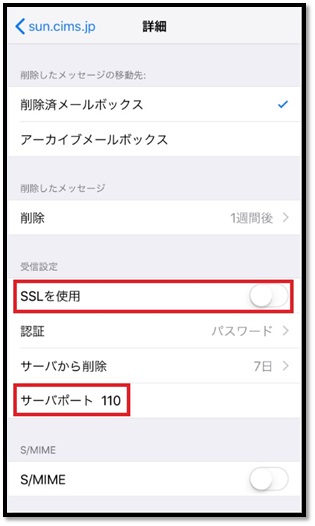
| SSLを使用 | チェックを外して下さい。 |
|---|---|
| 認証 | 「パスワード」になっていることを確認して下さい。 |
| サーバから削除 | サーバーにコピーを置く期間を設定できます。 「しない」「7日」「受信ボックスから削除時」のいずれかの選択肢があります。 ※1参照 |
| サーバポート | 「110」になっていることを確認して下さい。 |
| TLS/SSLを使用 | チェックを外して下さい。 |
※1
[サーバーから削除]について
メールサーバーには使用容量の上限があります。
サーバーにコピーを置くとサーバーの使用容量が超過し、メールを受信できなくなる要因となりますので、
任意で項目を選択して下さい。

〔新規アカウント〕の画面に戻りますので、〔完了〕をタップします。
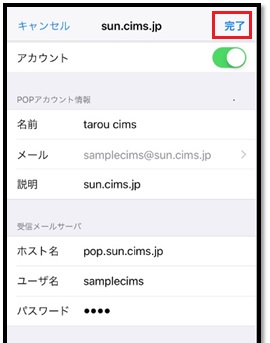
以上で設定は完了となります。
