

 メール設定サポート
メール設定サポート
iPhone / iPadの iOS 6.x メールの新規設定の手順です。
設定にはメールアドレスやパスワード等のメールの基本情報が必要です。
お使いの端末があらかじめインターネットへ接続されていることをご確認ください。
ホーム画面で〔設定〕をタップします。
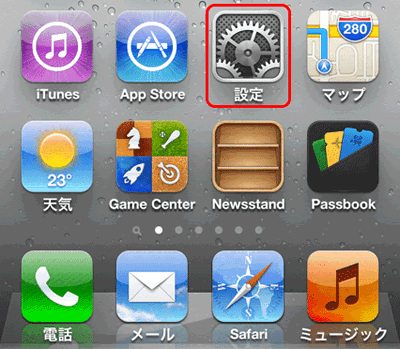
〔設定〕画面が表示されます。
〔メール/連絡先/カレンダー〕をタップします。
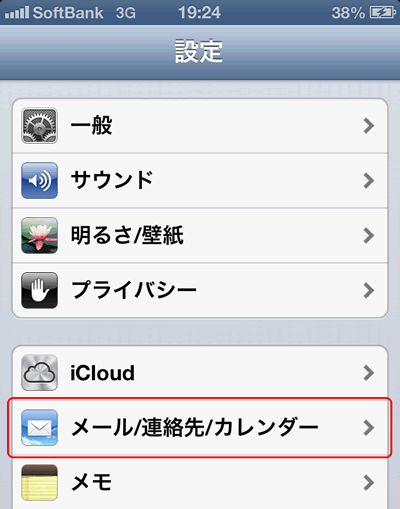
〔メール/連絡先/カレンダー〕画面が表示されます。
〔アカウントを追加〕をタップします。
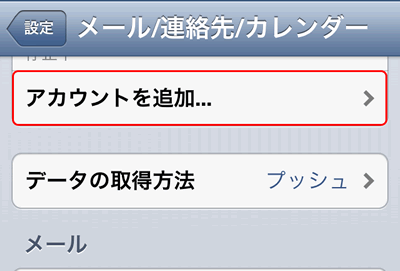
〔アカウントを追加〕画面が表示されます。
〔その他〕をタップします。
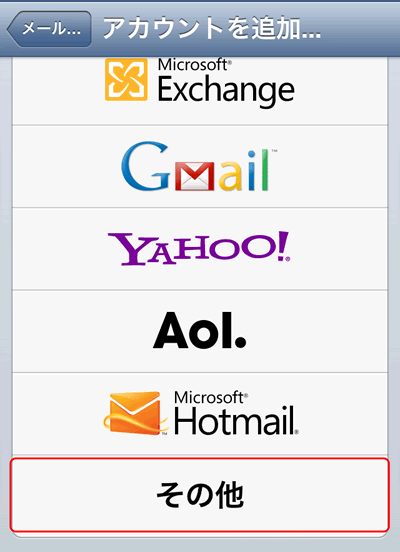
〔その他〕画面が表示されます。
〔メールアカウントを追加〕をタップします。
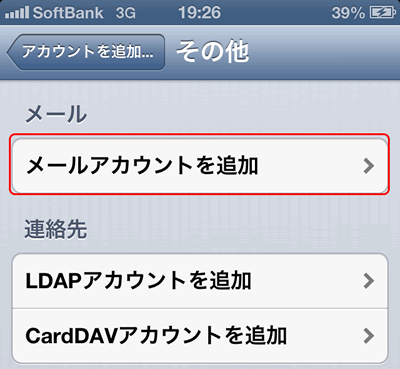
〔新規アカウント〕画面が表示されます。
下記の表を参照し、各項目を設定します。
設定後、画面右上の〔次へ〕をタップします。
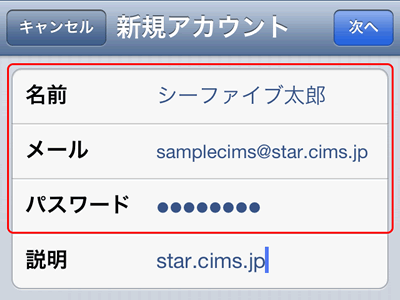
| 名前 | 任意の名前を入力することができます。ここで入力された名前がメールの送信者名(差出人名)になります。(例:シーファイブ太郎) |
|---|---|
| メール | メールアドレスを入力 |
| パスワード | メールパスワードを入力 ※9文字以上のメールパスワードをお使いの場合は、ここではメールパスワードの8文字目までを入力してください。 |
〔アカウントを検索中〕と表示されますので、そのままお待ちください。
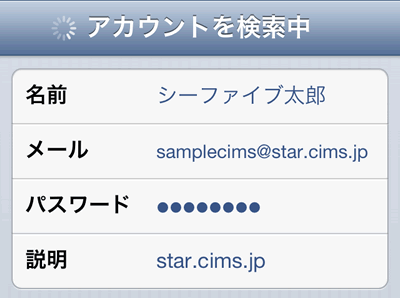
画面が更新されます。
〔POP〕をタップします。
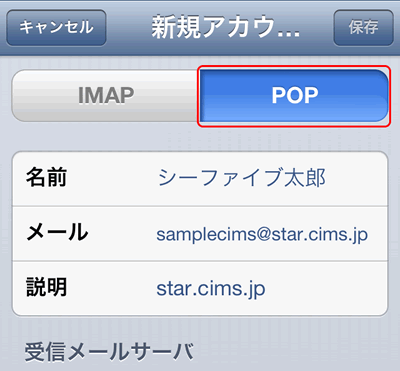
下記の表を参照し、各項目を設定します。
設定後、画面右上の〔保存〕をタップします。
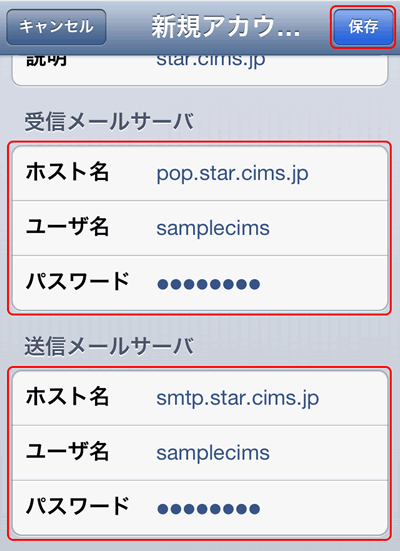
| ホスト名 | お客様の「メールアドレス」@以前※半角入力 例:メールアドレスが○○○@△△△.cims.jpの場合△△△.cims.jpの部分です。 |
|---|---|
| ユーザ名 | お客様の「メールアドレス」@以降※半角入力 例:メールアドレスが○○○@△△△.cims.jpの場合○○○の部分がユーザー名です。 |
| パスワード | メールパスワードを入力 ※9文字以上のメールパスワードをお使いの場合は、ここではメールパスワードの8文字目までを入力してください。 |
〔検証中〕と表示されますので、そのままお待ちください。
※画面が更新されるまでに数分かかる場合があります。
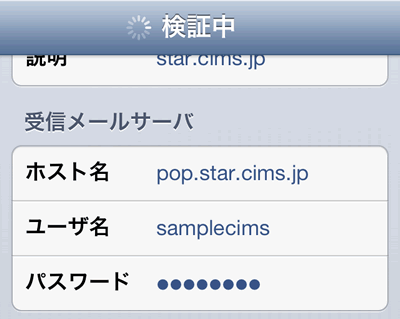
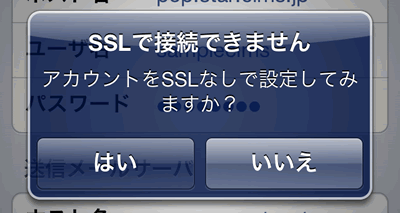
〔メール/連絡先/カレンダー〕画面に戻ります。
〔アカウント〕から新しく作成したアカウントをタップします。
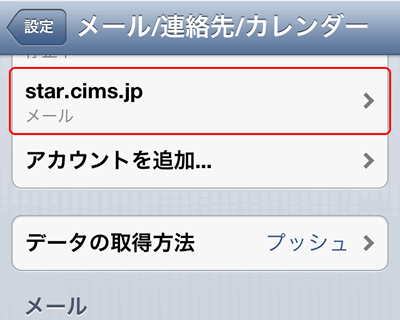
アカウント情報の画面が表示されます。
〔送信メールサーバ〕の〔SMTP〕をタップします。
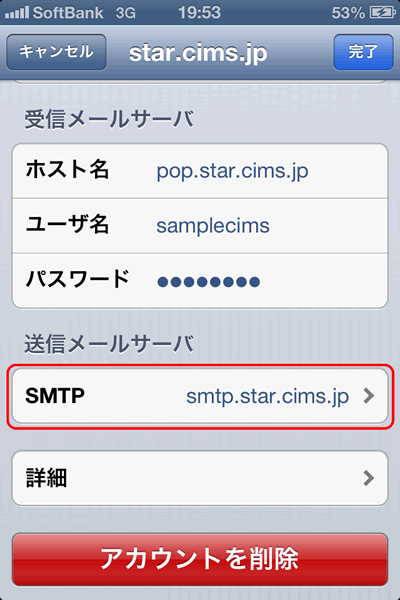
〔SMTP〕画面が表示されます。
〔プライマリサーバ〕の〔smtp.star.cims.jp〕をタップします。
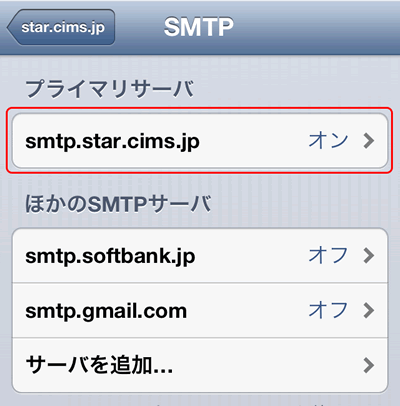
プライマリサーバの設定画面が表示されます。
下記の表を参照し、各項目を設定します。
設定後、画面右上の〔完了〕をタップします。
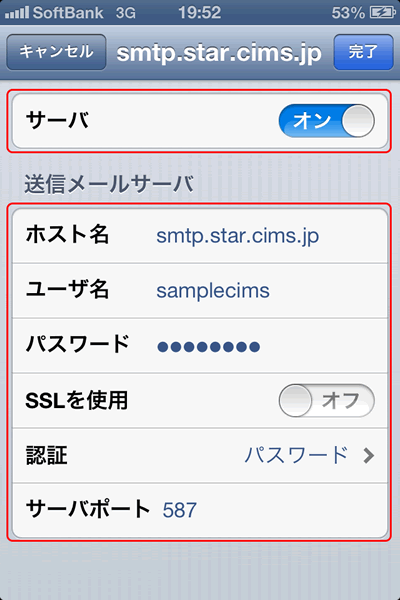
| サーバ | 〔オン〕にする |
|---|
| ホスト名 | smtp.と入力し、後に続けてメールアドレスの@以降を入力 例:メールアドレスが○○○@△△△.cims.jpの場合、「smtp.△△△.cims.jp」になります。 |
|---|---|
| ユーザ名 | メールアドレスの@の左側を入力 |
| パスワード | メールパスワードを入力 ※9文字以上のメールパスワードをお使いの場合は、ここではメールパスワードの8文字目までを入力してください。 |
| SSLを使用 | 〔オフ〕にする |
| 認証 | 〔パスワード〕を選択 |
| サーバポート | 587 と入力 |
〔SMTP〕画面に戻ります。
画面左上のアカウント名のボタンをタップします。
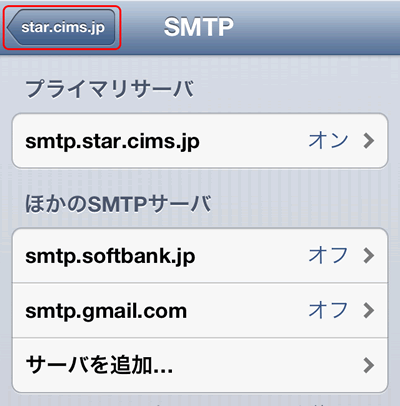
アカウント情報の画面に戻ります。
〔詳細〕をタップします。
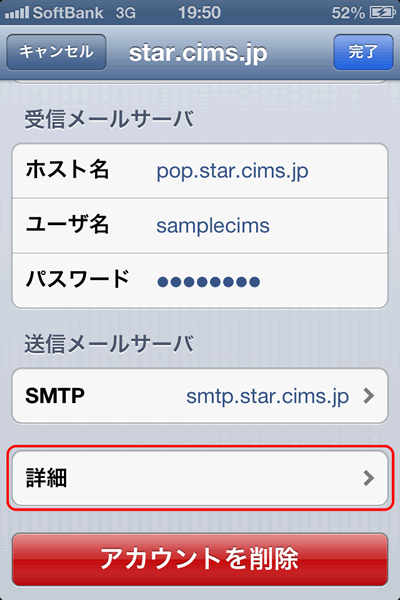
〔詳細〕画面が表示されます。
下記の表を参照し、各項目を設定します。
設定後、画面左上のアカウント名のボタンをタップします。
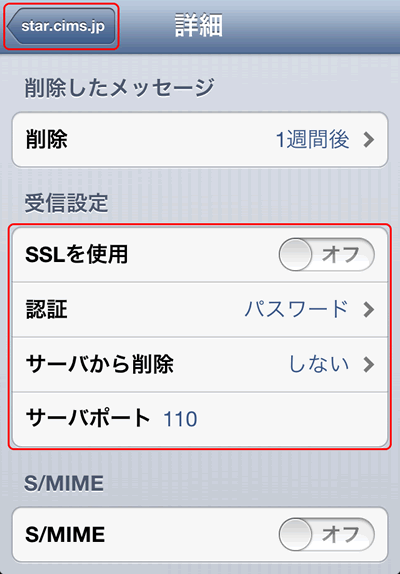
| SSLを使用 | 〔オフ〕にする |
|---|---|
| 認証 | 〔パスワード〕を選択 |
| サーバから削除 | ご利用に応じて選択
※Webメールや他の端末で同じメールを受信したい場合は〔しない〕を選択します。 設定値の詳細については、下記のリンクを参照してください。 iOS 6.x メールをサーバーに残す設定の解除 |
| サーバポート | 110 と入力 |
アカウント情報の画面に戻ります。
画面右上の〔完了〕をタップします。
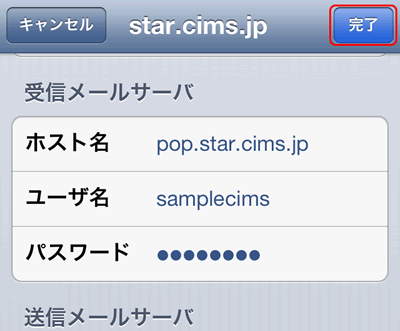
〔検証中〕と表示されますので、そのままお待ちください。
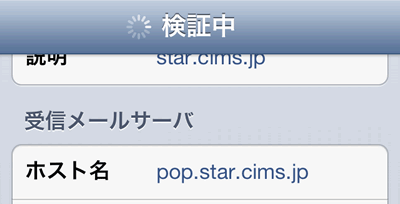
〔メール/連絡先/カレンダー〕画面に戻りましたら、設定完了です。
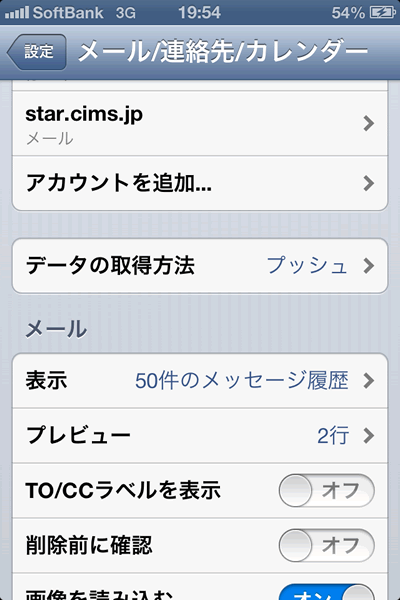
これでiOS 6.x メールのアカウント新規設定方法は終了です。